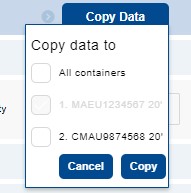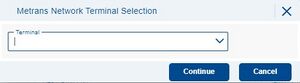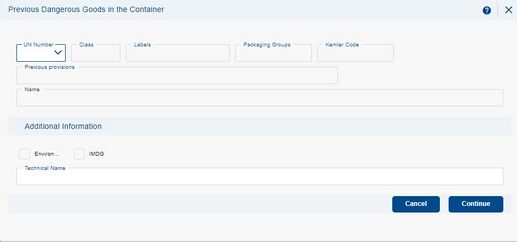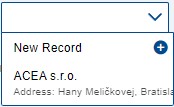Transport Chain Export
In the transport chain, the definition of the place for picking up the empty container, loading location, customs clearance location, and container handover location will take place.
Selection, filtering of individual containers, and copying their data
In the header of the transport chain, there is an overview of all containers entered in the Header and Containers section. The overview is used to select the container for which we want to fill in the transportation details. The application allows filling in the details for only one selected container at a time. If we want to insert the same data for other containers, it is necessary to use the ![]() button.
button.
When copying data, the source container is already selected and marked in gray color ![]() . The data from this container will be copied to the containers you have chosen. You can select the target containers by checking the designated checkboxes
. The data from this container will be copied to the containers you have chosen. You can select the target containers by checking the designated checkboxes ![]() .
.
To filter containers, you can use the drop-down menu in the left part of the container panel. Filtering can be done according to the recipients selected in the Header and Containers section. When the page is first loaded, the value All is always automatically selected, meaning that the application displays all senders in the order, i.e., all containers, in the panel.
By selecting a specific sender from the menu, only the containers associated with that sender will be displayed in the panel.
Keep in mind that you are filling in data for only one selected container. You can recognize the selected container by its light blue background.
In case not all containers are visible in the panel, the grayed-out icon ![]() becomes active, and you can navigate using
becomes active, and you can navigate using ![]() .
.
Action icons and functions of the transport chain
Throughout the entire card, you can apply actions for individual sections using the action icons described below:
Left side:
![]() – Action icon for Drag and drop function. Using this function, you can move or change the order of individual sections of the order.
– Action icon for Drag and drop function. Using this function, you can move or change the order of individual sections of the order.
![]() – Using the arrows, you can chronologically move individual sections in the Transport Chain, or change their order.
– Using the arrows, you can chronologically move individual sections in the Transport Chain, or change their order.
Right side:
![]() - action icon for adding individual stops in the transport chain. The following types of stops can be added:
- action icon for adding individual stops in the transport chain. The following types of stops can be added:
![]() Loading place – more in chapter Loading place.
Loading place – more in chapter Loading place.
![]() Transit Terminal (Transit Terminal cannot be entered as the last point of transport)
Transit Terminal (Transit Terminal cannot be entered as the last point of transport)
Terminal - select the transit terminal. The field features a drop-down functionality.
Note - you can enter additional information for METRANS customer service.
Trucking from this terminal – by selecting the transit terminal and checking this box, container delivery by truck will be carried out from this terminal (note: it may not be the cheapest option for the given transport).
Cleaning station - it is necessary to select from the prepared list. The field contains a drop-down function.
Note - you can enter additional information for METRANS customer service.
Contacts - via the action icon
you can add a contact person and their details. To send messages from the system, it is necessary to fill in the e-mail field. An existing contact can be selected using the
action icon.
Placetype - select the type of stop - Weighing / Other stop.
Place name - fill in the name of the next stop.
Street, House number, Street 2, City, Postal code, Country - fill in the address for the given stop.
Note - additional information for the stop location.
Contacts - Using the action icon
, you can add a contact person and their details. To send messages from the system, it is necessary to fill in the email field. Using the action icon
, you can select an existing contact.
For individual sections, you can fill/add contacts.
Empty Container Handover
In this section, it is necessary to fill in the details for picking up the empty container:
Terminal - select the terminal for picking up the container. The field features a drop-down functionality.
Owner - select the shipping line from whose stock the container will be picked up at the terminal. The field features a drop-down functionality.
Container will be taken from - select via toggle button from which place/vehicle will be empty container picked up. If none of the options are selected, an error message will appear in a popup notification after the SAVE action with the text "No transport mode selected". This field is mandatory.
Depot - the empty container is located in the depot at the given terminal.
Ship - the empty container will be delivered to the pickup location by ship. When selected, the fields "Ship Name" and "ETA" are activated.
Truck - the empty container will be delivered to the pickup location by truck.
Train - the empty container will be delivered to the pickup location by train.
ETA - Date of ship arrival at the terminal (displayed if the option Ship Pickup is selected). The date must be earlier than the requested departure date.
Available from - select the date from which it is possible to pick up the container(s) at the chosen terminal. (Displayed if the Ship Pickup option is not selected). The date must be earlier than the requested departure date.
Note - you can fill in a note for METRANS customer service regarding the container pickup.
Residues of dangerous goods - Enter the UN number if there is residue from the previous transport of dangerous goods in the empty container.
Preferred Departure Date - select the date when you want to send the container(s) by train from the chosen terminal. Our customer service will try to adhere to your selected departure date; however, we reserve the right to change the date according to the current situation. The preferred date must not be earlier than or the same day as the ETA / Available from date.
Use External Truck
![]() This option is subject to the configuration of the transport chain and is therefore not available for all types of orders.
This option is subject to the configuration of the transport chain and is therefore not available for all types of orders.
By checking this box, you inform us that the trucking part of the transportation is not organized by METRANS a.s.
If you check this box, you will be prompted to select the terminal where the container loaded by the truck will be delivered, and the Loading Location section will be inactive with the selected terminal.
Repositioning by METRANS - For an order involving the use of a external truck, it is possible to simultaneously request the delivery of an empty container. After selecting the checkbox, it is necessary to specify the terminal for picking up the empty container, the shipping line, and the date from which the container will be available.
Without terminal pickupl
![]() By checking this box, we indicate that the container will be picked up only at the first stop of the transport chain, not at the depot with empty containers (for example, the container is already loaded at the shipper's location).
By checking this box, we indicate that the container will be picked up only at the first stop of the transport chain, not at the depot with empty containers (for example, the container is already loaded at the shipper's location).
After checking, the entire section for picking up the empty container, including the option for using a external truck, is disabled.
Residues of dangerous goods
If the empty container (only for containers of types tk and bk) is not cleaned after the previous transport of dangerous goods, it is necessary to select the field and specify the UN number and whether it is hazardous to the environment or IMDG in the subsequent pop-up window.
Loading place directory
If you want to create a new record, proceed through the action icon ![]() and the sections Loading Place and Customs Clearance Place must be filled in manually.
and the sections Loading Place and Customs Clearance Place must be filled in manually.
In the field, you can also select a previously created record, and the fields Customs Clearance Place and Loading Place will be automatically populated. The field features a drop-down functionality.
If a new record is selected and filled out, by saving the page using the button Save & Next, the filled record will be simultaneously saved in the directory. Only the Loading Location and Customs Clearance Location sections will be saved in the directory. A record that contains multiple Customs Clearance Places/ Loading Places will not be saved in the directory.
If an existing record from the directory is selected and subsequently edited, saving the page using the button Save & Next will update the record in the directory simultaneously. A record that contains multiple stop locations (2x loading / 2x customs clearance / declaration / transit terminal / additional stop) will not be saved in the loading locations directory.
Records in the dropdown menu are related to the selected sender. This means that containers with different senders will have a different menu of loading places. Therefore, if you use the ![]() function for an order with different senders, the record of the Customs Clearance Places and Loading Places from the source sender(container) will also be created for the other senders(containers).
function for an order with different senders, the record of the Customs Clearance Places and Loading Places from the source sender(container) will also be created for the other senders(containers).
Customs export documents will be provided: by email / at the loading place/ without customs documents
Furthermore, in this section, you can select from options on how the customer will proceed with the customs export documents. Only one option can be selected. If any of the fields are selected, the Customs Clearance Location section is automatically disabled.
Customs documents provided by email - the customer will send the customs documents to METRANS customer service by email after loading.
Transport to port without customs documents - containers will be sent to the port without customs documents.
Customs documents received at the loading place - the driver will receive the customs documents at the loading place.
Loading Place
Transport mode - select the mode of transportation for delivering the container(s) to the loading location, only then will the subsequent form be rendered. By clearing or changing the value in the transport mode field, the form will be hidden or redrawn.
If the loading location is identical to the address already established and filled in the "Sender" field in the Header and Containers, there is no need to rewrite the address. Instead, you can use the action button "Copy sender's address" to transfer those values to the form.
Pressing the copy button immediately executes the copy and paste action, and the target data in the form will be overwritten without warning.
METRANS truck
Delivery to the loading location by a truck provided by METRANS.
Loading Place Name - fill in the name of the unloading location according to the commercial invoice.
Loading reference - the reference for loading the container at the loading point.
Street, Street Number, Street 2, City, Postal Code, Country - fill in the address of the loading location.
Loading Note - you can provide additional information for delivering the containers to the loading location. The record will be printed on the CMR consignment note.
Contacts - Using the action icon
, you can add a contact person and their details. To send messages from the system, it is necessary to fill in the email field. Using the action icon
, you can select an existing contact.
Stacker/Multitrailer
Delivery to the loading location using a Stacker/Multitrailer.
Loading Place Name - fill in the name of the loading location.
Loading reference - fill in the reference for loading the container at the loading location.
Street, Street Number, Street 2, City, Postal Code, Country - fill in the address of the loading location.
Loading Note - you can provide additional information for delivering the containers to the loading location.
Contacts - Using the action icon
, you can add a contact person and their details. To send messages from the system, it is necessary to fill in the email field. Using the action icon
, you can select an existing contact.
Wagon Singleload
Delivery to the loading location using a wagon (rail siding).
Loading Place Name - fill in the name of the loading location.
Loading Note - you can provide additional information for delivering the containers to the loading location.
Station number – enter the railway station number. To correctly load the railway sidings, it is necessary to select the main station (e.g., Bohumín, not Bohumín-Vrbice). The field includes a drop-down function.
Station Handling Point – code of the rail siding at the given station. Required only for the Czech Republic. The field includes a drop-down function. The field is inactive until the station number (in the Czech Republic) is filled in.
Contacts - Using the action icon
, you can add a contact person and their details. To send messages from the system, it is necessary to fill in the email field. Using the action icon
, you can select an existing contact.
Customs clearance Place
If any of the fields Customs documents delivered by email / Transport to port without customs documents / Customs documents handed over at loading site are selected, the Customs clearance location section is automatically disabled.
In the customs clearance field, you can select from the following options:
To Customs Office
Upon loading, a stop at the customs office is required:
Customs office – choose one of the options. Based on the selection, the address of the customs office is filled in. The field includes a drop-down function.
Broker Name – contact person/declaration name for the driver at the customs office.
Customs Note – you can provide additional information for clearance at the customs office, the record will be printed on the CMR consignment note.
Contacts - Using the action icon
, you can add a contact person and their details. To send messages from the system, it is necessary to fill in the email field. Using the action icon
, you can select an existing contact.
To Customs Agency
After loading, a stop at the customs agency is required. It is also necessary to fill in the Customs office field where the container will be cleared.
Customs office – select the destination customs office from the list. The field includes a drop-down function.
Customs Agency Name – fill in the name of the customs agency.
Street, Street Number, Street 2, City, Postal Code, Country - fill in the address of the loading location.
Customs Note – you can fill in additional information for customs clearance; the record will be printed on the CMR.
Contacts - Using the action icon
, you can add a contact person and their details. To send messages from the system, it is necessary to fill in the email field. Using the action icon
, you can select an existing contact.
Customs Procedure at Terminal
The containers will go straight from the loading place to the METRANS terminal. The issuance of export documents for the container will take place at the METRANS terminal.
Terminal - select which terminal the customs clearance will take place at.
Customs Clearance Through – Metrans Customs Ageny is automatically prefilled.
Contacts - Using the action icon
, you can add a contact person and their details. To send messages from the system, it is necessary to fill in the email field. Using the action icon
, you can select an existing contact.
Container Handover
Specify the terminal/location for handing over the container after loading:
"Terminal" - select the terminal where the container should be handed over after loading. The field contains a drop-down function."Owner" - select the shipping line for which the container will be handed over. The field contains a drop-down function.
"Booking reference" - reference for handing over the container at the selected terminal.
Container will be handed over to - select with the toggle button the means by which the container will be handed to the container takeover point. If none of the options are selected, after the SAVE action, an error message will appear in the pop-up notification with the text "No transport mode selected". Field is mandatory.
Ship - the container will depart from the handover point by ship. It is also necessary to fill in the fields for Vessel Name, ETS, Closing, Transshipment Port, and Destination Port.
- Ship Name - select the vessel. If the vessel is not in the list, contact METRANS customer service. The field contains a drop-down function.
- ETS - expected departure date of the vessel from the port. The date must be older than or equal to the closing date.
- Closing date - date for the latest delivery of the container to the port for the given ship. The date must be younger than or equal to ETS.
- Closing time - specifying the time for vessel closing.
- Earliest Arrival Date - define when the container can be delivered to the terminal at the earliest. This is non-binding and optional information. The date must be before ETS and closing.
- Transhipment port specify the transhipment port of the vessel on the way to the destination port. Required for the port of Bremerhaven/Koper when the BHT/TCC Request option is enabled.
- Destination port define the destination port of the vessel. Required when the Z / BHT / TCC option is enabled.
Truck - the container will be handed over at the selected terminal for pickup by a truck. The fields for Vessel Name, Closing, ETS, Transshipment Port, and Destination Port become inactive.
Train - the container will be handed over at the selected terminal for pickup by train. The fields for Vessel Name, Closing, ETS, Transshipment Port, and Destination Port become inactive.
Z / BHT / TCC - using the switch, choose whether you want to issue a reference for the port, based on which the container can leave the port / depart on a vessel. This involves linking the customs document with the particular shipment and transferring this information to the port and customs system. The reference has different designations depending on the port/terminal of handover. When this option is enabled, it will be necessary to provide a customs document for the container.
Designation Container Handover Location Z (Z-nr./ZAPP/ B-nummer) Hamburg BHT Bremerhaven, Bremen, Wilhelmshaven, Cuxhaven TCC Koper, Trieste