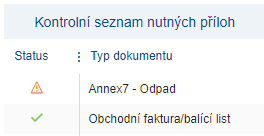Nahrání souborů: Porovnání verzí
značka: editace z Vizuálního editoru |
(Tato verze je označená pro překlad) |
||
| (Není zobrazeno 7 mezilehlých verzí od stejného uživatele.) | |||
| Řádek 2: | Řádek 2: | ||
[[Kategorie:Importní objednávka]] | [[Kategorie:Importní objednávka]] | ||
[[Kategorie:Exportní objednávka]] | [[Kategorie:Exportní objednávka]] | ||
<translate> | |||
<!--T:1--> | |||
<languages/> | |||
Na této stránce je možné k objednávce nahrát všechny doprovodné doklady. Po nahrání je potom nutné určit, ke kterým kontejnerům soubor patří a jaký je jeho typ. | Na této stránce je možné k objednávce nahrát všechny doprovodné doklady. Po nahrání je potom nutné určit, ke kterým kontejnerům soubor patří a jaký je jeho typ. | ||
== Akce == | == Akce == <!--T:2--> | ||
V celé kartě lze použít následující akce pomocí akčních ikon popsaných níže: | V celé kartě lze použít následující akce pomocí akčních ikon popsaných níže: | ||
<br> | <br> | ||
| Řádek 28: | Řádek 31: | ||
|[[Soubor:Image985.png|střed|25x25pixelů]] | |[[Soubor:Image985.png|střed|25x25pixelů]] | ||
|Akční ikona pro určení typu nahraného dokumentu a přiřazení kontejneru. | |Akční ikona pro určení typu nahraného dokumentu a přiřazení kontejneru. | ||
|- | |||
|[[Soubor:Image987651.png|střed]] | |||
|Akční ikona pro '''hromadné''' určení nahraného typu dokumentu a přiřazení kontejnerů. | |||
|} | |} | ||
== | == Přidání dokumentů == <!--T:3--> | ||
V | V levé části sekce Nahrání souborů se nachází seznam příloh, které jste již nahráli k dané objednávce. Pomocí akční ikony [[Soubor:Image985.png|26x26pixelů]]je nutné vybrat o jaký dokument se jedná a ke kterému kontejneru patří. Pokud je v objednávce pouze jeden kontejner, stačí vybrat pouze typ nahraného dokumentu. | ||
< | |||
<!--T:4--> | |||
Přidávat lze pouze dokumenty s podporovanými příponami: .xls, .xlsx, .csv, .txt, .htm, .html, .pdf, .ods, .doc, .docx, .rtf, .odt, .jpeg, .jpg, .tiff, .png, .gif | |||
<!--T:5--> | |||
Maximální velikost jednoho souboru nesmí přesahovat 5 MB. | |||
<!--T:6--> | |||
Pokud označíme pomocí zaškrtávacího tlačítka [[Soubor:Image014.png]] více souborů najednou, lze přes akční ikonu [[Soubor:Image987651.png]] provádět hromadný výběr typů dokumentů a pro které kontejnery dané soubory patří. | |||
<!--T:7--> | |||
Při výběru více typů dokumentů pro jeden soubor, bude výběr zapsán jako [https://helpcp.metrans.eu/index.php/Hodnota_MIX hodnota MIX]. [[Soubor:Imagemix231321.png|207x207pixelů]] | |||
<!--T:8--> | |||
Při výběru více kontejnerů pro jeden soubor budou kontejnery rozepsány. [[Soubor:Imagemix987654.png|111x111pixelů]] | |||
<!--T:9--> | |||
Ve spodní části se nachází zóna pro vložení dokumentu. Soubory lze přidat prostým přetažením z počítače/e-mailu do zóny pro vložení dokumentu. | Ve spodní části se nachází zóna pro vložení dokumentu. Soubory lze přidat prostým přetažením z počítače/e-mailu do zóny pro vložení dokumentu. | ||
<!--T:10--> | |||
'''Přetažením lze hromadně přidat''' maximálně 10 souborů.<br> | '''Přetažením lze hromadně přidat''' maximálně 10 souborů.<br> | ||
<!--T:11--> | |||
[[Soubor:Dragdrop1.mp4|bezrámu|427x427pixelů]] | [[Soubor:Dragdrop1.mp4|bezrámu|427x427pixelů]] | ||
<!--T:12--> | |||
Soubory lze '''po jednom také přidat pomocí akční ikony''' [[Soubor:Plus12.png|24x24pixelů]], následuje vyskakovací okno pro vybrání cesty k dokumentu v počítači. | |||
== Kontrolní seznam nahraných příloh == <!--T:13--> | |||
V pravé části karty Nahrání souborů se nachází ''Kontrolní seznam nutných příloh'', kde jsou na základě vyplněných údajů vypsány dokumenty nezbytné pro realizaci přepravy. Po vybrání typu nahraného dokumentu se také mění ikona ve sloupci Status. Rovněž lze přidávat i dokumenty, které nejsou vyžadovány. Ty se v kontrolním seznamu po nahrání objeví také. <br> | |||
<br>[[Soubor:Image1231.png|264x264pixelů]]<br> | |||
<br> | |||
<!--T:14--> | |||
<br> | |||
</translate> | |||
Aktuální verze z 21. 5. 2024, 09:24
Na této stránce je možné k objednávce nahrát všechny doprovodné doklady. Po nahrání je potom nutné určit, ke kterým kontejnerům soubor patří a jaký je jeho typ.
Akce
V celé kartě lze použít následující akce pomocí akčních ikon popsaných níže:
| Pomocí akčního tlačítka lze nahrát soubor. | |
| Pokud je pomocí zaškrtávacího pole vybráno více dokumentů, lze je pomocí této akční ikony hromadně odstranit. | |
| Akční ikona pro odstranění již nahraných souborů. Po této volbě následuje vyskakovací okno pro potvrzení akce. |
| Zaškrtávací pole, které slouží pro vybrání konkrétního kontejneru. | |
| Zaškrtávací pole – vybraný kontejner. | |
| Akční ikona pro určení typu nahraného dokumentu a přiřazení kontejneru. | |
| Akční ikona pro hromadné určení nahraného typu dokumentu a přiřazení kontejnerů. |
Přidání dokumentů
V levé části sekce Nahrání souborů se nachází seznam příloh, které jste již nahráli k dané objednávce. Pomocí akční ikony ![]() je nutné vybrat o jaký dokument se jedná a ke kterému kontejneru patří. Pokud je v objednávce pouze jeden kontejner, stačí vybrat pouze typ nahraného dokumentu.
je nutné vybrat o jaký dokument se jedná a ke kterému kontejneru patří. Pokud je v objednávce pouze jeden kontejner, stačí vybrat pouze typ nahraného dokumentu.
Přidávat lze pouze dokumenty s podporovanými příponami: .xls, .xlsx, .csv, .txt, .htm, .html, .pdf, .ods, .doc, .docx, .rtf, .odt, .jpeg, .jpg, .tiff, .png, .gif
Maximální velikost jednoho souboru nesmí přesahovat 5 MB.
Pokud označíme pomocí zaškrtávacího tlačítka ![]() více souborů najednou, lze přes akční ikonu
více souborů najednou, lze přes akční ikonu ![]() provádět hromadný výběr typů dokumentů a pro které kontejnery dané soubory patří.
provádět hromadný výběr typů dokumentů a pro které kontejnery dané soubory patří.
Při výběru více typů dokumentů pro jeden soubor, bude výběr zapsán jako hodnota MIX. ![]()
Při výběru více kontejnerů pro jeden soubor budou kontejnery rozepsány. ![]()
Ve spodní části se nachází zóna pro vložení dokumentu. Soubory lze přidat prostým přetažením z počítače/e-mailu do zóny pro vložení dokumentu.
Přetažením lze hromadně přidat maximálně 10 souborů.
Soubory lze po jednom také přidat pomocí akční ikony ![]() , následuje vyskakovací okno pro vybrání cesty k dokumentu v počítači.
, následuje vyskakovací okno pro vybrání cesty k dokumentu v počítači.
Kontrolní seznam nahraných příloh
V pravé části karty Nahrání souborů se nachází Kontrolní seznam nutných příloh, kde jsou na základě vyplněných údajů vypsány dokumenty nezbytné pro realizaci přepravy. Po vybrání typu nahraného dokumentu se také mění ikona ve sloupci Status. Rovněž lze přidávat i dokumenty, které nejsou vyžadovány. Ty se v kontrolním seznamu po nahrání objeví také.