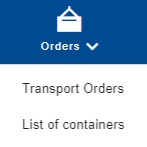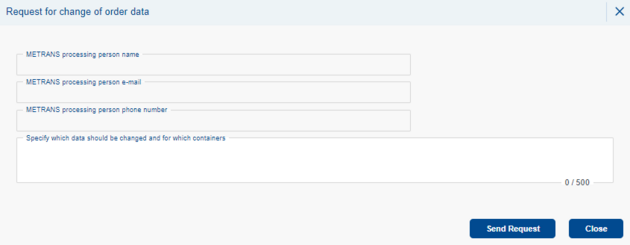Doplňování údajů do objednávky/en: Porovnání verzí
(založena nová stránka s textem „After adding the details, save the changes using the button in the bottom right corner Soubor:Savechange02.png.“) |
(založena nová stránka s textem „Soubor:request3.png“) |
||
| (Nejsou zobrazeny 4 mezilehlé verze od stejného uživatele.) | |||
| Řádek 25: | Řádek 25: | ||
After adding the details, save the changes using the button in the bottom right corner [[Soubor:Savechange02.png]]. | After adding the details, save the changes using the button in the bottom right corner [[Soubor:Savechange02.png]]. | ||
After saving the changes, the METRANS customer service will receive a notification. | |||
'''If the order is already in the status Partially in transport/ In transport / Partially finished/ Finished/ Rejected by METRANS / Cancelled, it is no longer possible to add details to the order using this method.''' | |||
''' | |||
In such a case, open the order in read mode using the action icon [[Soubor:Playicon.png]], and then use the button [[Soubor:Requestchange.png]] in the bottom right corner to open a new window. Here, you can write the requested changes and submit them to contact METRANS customer service. | |||
[[Soubor:requestchanges2.png|630x630pixelů]] | |||
[[Soubor: | |||
After submitting the request, a pop-up message will appear in the top right corner: | |||
[[Soubor:request3.png]] | |||
[[Soubor: | |||
Aktuální verze z 23. 10. 2024, 13:18
After submitting the order to METRANS, you still have the option to add missing details to the order.
To fill in the details, open Orders → Transport Orders
Filling in order details is only possible for certain order statuses - Accepted by METRANS / Partially Planned / Planned.
You can add details in two ways:
![]() – Click on this icon to open the order in edit mode.
– Click on this icon to open the order in edit mode.
![]() – Clicking on this icon will open the order in read mode. In each section, you will find an "Edit" button in the bottom right corner, allowing you to add details to specific parts of the order.
– Clicking on this icon will open the order in read mode. In each section, you will find an "Edit" button in the bottom right corner, allowing you to add details to specific parts of the order.
If your order already contains placeholder information like TBA / TBN / Folgt / To be added or outdated data, the application considers the fields as filled and editing is not permitted.
After adding the details, save the changes using the button in the bottom right corner ![]() .
.
After saving the changes, the METRANS customer service will receive a notification.
If the order is already in the status Partially in transport/ In transport / Partially finished/ Finished/ Rejected by METRANS / Cancelled, it is no longer possible to add details to the order using this method.
In such a case, open the order in read mode using the action icon ![]() , and then use the button
, and then use the button ![]() in the bottom right corner to open a new window. Here, you can write the requested changes and submit them to contact METRANS customer service.
in the bottom right corner to open a new window. Here, you can write the requested changes and submit them to contact METRANS customer service.
After submitting the request, a pop-up message will appear in the top right corner: