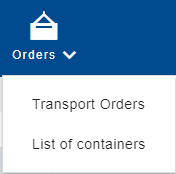Pracovní postup/en: Porovnání verzí
(založena nová stránka s textem „Workflow“) |
(založena nová stránka s textem „In the '''Upload documents''' section, you can upload all accompanying documents for the order. After uploading, it is necessary to specify which containers the file belongs to and what its type is. After uploading, continue by using the button 131x131px at the bottom of the page. For detailed guidance on this section, please refer [https://helpcp.metrans.eu/index.php/Nahr%C3%A1n%C3%AD_soubor%C5%AF/en here].“) |
||
| (Není zobrazena jedna mezilehlá verze od stejného uživatele.) | |||
| Řádek 26: | Řádek 26: | ||
In the '''Transport Chain''', you will define the container pickup location, customs procedures, loading or unloading locations, and depots. After completion, continue by using the button [[Soubor:Savenext003 | In the '''Transport Chain''', you will define the container pickup location, customs procedures, loading or unloading locations, and depots. After completion, continue by using the button [[Soubor:Savenext003.png|131x131pixelů]] at the bottom of the page. For detailed guidance on this section, please refer here: [https://helpcp.metrans.eu/index.php/Transportn%C3%AD_%C5%99et%C4%9Bzec/en Import] / [https://helpcp.metrans.eu/index.php/Transportn%C3%AD_%C5%99et%C4%9Bzec_EX/en Export]. | ||
In the '''Goods''' section, it is necessary to list the entire contents of the container itemized in individual entries. After completion, continue by using the button [[Soubor:Savenext003 | In the '''Goods''' section, it is necessary to list the entire contents of the container itemized in individual entries. After completion, continue by using the button [[Soubor:Savenext003.png|131x131pixelů]] at the bottom of the page. For detailed guidance on this section, please refer here: [https://helpcp.metrans.eu/index.php/Zbo%C5%BE%C3%AD/en Import] / [https://helpcp.metrans.eu/index.php/Zbo%C5%BE%C3%AD_EX/en Export]." | ||
In the '''Services''' section, all services provided by the company METRANS related to the transport order are displayed. Services are divided into four sections and are set up for each container separately. After configuring a container, you can use the function [[Soubor:Copy_data_003.png|131x131pixelů]] to transfer data to other containers in the order. After completion, continue by using the button [[Soubor:Savenext003.png|131x131px]] at the bottom of the page. For detailed guidance on this section, please refer here: [https://helpcp.metrans.eu/index.php/Slu%C5%BEby/en Import] / [https://helpcp.metrans.eu/index.php/Slu%C5%BEby_EX/en Export]." | |||
In the '''Upload documents''' section, you can upload all accompanying documents for the order. After uploading, it is necessary to specify which containers the file belongs to and what its type is. After uploading, continue by using the button [[Soubor:Savenext003.png|131x131px]] at the bottom of the page. For detailed guidance on this section, please refer [https://helpcp.metrans.eu/index.php/Nahr%C3%A1n%C3%AD_soubor%C5%AF/en here]. | |||
The '''Overview''' section is used for summarizing and reviewing the entered data and inputting data for the transport of individual containers. For detailed guidance on this section, please refer here: [https://helpcp.metrans.eu/index.php/P%C5%99ehled_objedn%C3%A1vky/en Import] / [https://helpcp.metrans.eu/index.php/P%C5%99ehled_objedn%C3%A1vky_EX/en Export]. | |||
By clicking the button [[Soubor:Imagesent.png]], the order is sent to the company METRANS. Successful submission is confirmed by a green [https://helpcp.metrans.eu/index.php/Vyskakovac%C3%AD_zpr%C3%A1va/en popup message]. If the submission was unsuccessful, a [https://helpcp.metrans.eu/index.php/Vyskakovac%C3%AD_zpr%C3%A1va/en popup message] follows with a notification of [https://helpcp.metrans.eu/index.php/Tvorba_nov%C3%A9_objedn%C3%A1vky#Chybov%C3%A1_hl%C3%A1%C5%A1en%C3%AD/en errors/missing data] in the order. | |||
After submission, you are redirected to the [https://helpcp.metrans.eu/index.php/Seznam_objedn%C3%A1vek/en List of Orders], where this order is saved in the status '''Submitted (sent).'''" | |||
[[Kategorie:Objednávky/en]] | |||
[[Kategorie:Objednávky]] | |||
Aktuální verze z 22. 5. 2024, 12:48
After successful login, you are on the application's homepage. In the top left corner, on the blue navigation bar, using the action menu, we navigate to the Orders → Transport Orders section. Subsequently, the user is shown the Order List.
To create a transport order, click on the ![]() icon in the top right corner of the List of Orders. Choose the type of order, and by clicking the Continue button, the page for entering the basic details of the new order will appear.
icon in the top right corner of the List of Orders. Choose the type of order, and by clicking the Continue button, the page for entering the basic details of the new order will appear.
By pressing the Cancel button or the ![]() icon, the pop-up window will close, and the order creation process will be terminated.
icon, the pop-up window will close, and the order creation process will be terminated.
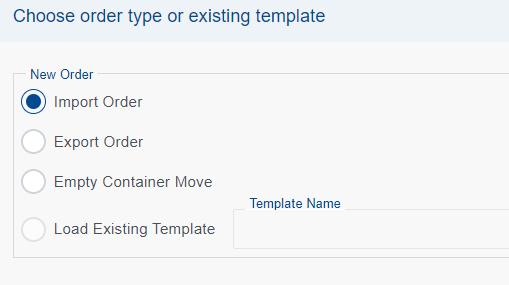
Order consists of six steps, the currently opened step is highlighted in bold. Other steps are labeled with grey text to indicate they have not been filled in by the user yet.
"Initiate the order by completing the Header and Containers section (details about you, recipient/sender, number and type of containers). After completion, proceed to the next step using the button ![]() at the bottom of the page. For detailed guidance on this section, please refer here: Import / Export.
at the bottom of the page. For detailed guidance on this section, please refer here: Import / Export.
In the Transport Chain, you will define the container pickup location, customs procedures, loading or unloading locations, and depots. After completion, continue by using the button ![]() at the bottom of the page. For detailed guidance on this section, please refer here: Import / Export.
at the bottom of the page. For detailed guidance on this section, please refer here: Import / Export.
In the Goods section, it is necessary to list the entire contents of the container itemized in individual entries. After completion, continue by using the button ![]() at the bottom of the page. For detailed guidance on this section, please refer here: Import / Export."
at the bottom of the page. For detailed guidance on this section, please refer here: Import / Export."
In the Services section, all services provided by the company METRANS related to the transport order are displayed. Services are divided into four sections and are set up for each container separately. After configuring a container, you can use the function ![]() to transfer data to other containers in the order. After completion, continue by using the button
to transfer data to other containers in the order. After completion, continue by using the button ![]() at the bottom of the page. For detailed guidance on this section, please refer here: Import / Export."
at the bottom of the page. For detailed guidance on this section, please refer here: Import / Export."
In the Upload documents section, you can upload all accompanying documents for the order. After uploading, it is necessary to specify which containers the file belongs to and what its type is. After uploading, continue by using the button ![]() at the bottom of the page. For detailed guidance on this section, please refer here.
at the bottom of the page. For detailed guidance on this section, please refer here.
The Overview section is used for summarizing and reviewing the entered data and inputting data for the transport of individual containers. For detailed guidance on this section, please refer here: Import / Export.
By clicking the button ![]() , the order is sent to the company METRANS. Successful submission is confirmed by a green popup message. If the submission was unsuccessful, a popup message follows with a notification of errors/missing data in the order.
, the order is sent to the company METRANS. Successful submission is confirmed by a green popup message. If the submission was unsuccessful, a popup message follows with a notification of errors/missing data in the order.
After submission, you are redirected to the List of Orders, where this order is saved in the status Submitted (sent)."