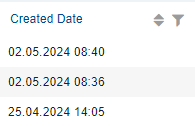Table
In the application, a table is meant as an object for visualizing and organizing data in rows and columns. The table in the application can contain various types of information, such as container numbers, references, seals, or company names.
Form:
![]()
Table:
![]()
Data Filtering / Sorting
Some tables allow users to browse, filter, sort, and analyze data. You can recognize the filtering and sorting function by the icons![]() /
/ ![]() next to the column name.
next to the column name.
 Sorting
Sorting
Sorting data in a column can be activated by clicking on the icon ![]() . You can sort in the following ways:
. You can sort in the following ways:
- Ascending (A to Z)
 . Activated by the first click.
. Activated by the first click. - Descending (Z to A)
 . Activated by the second click.
. Activated by the second click. - No sorting
 . Deactivated by the third click.
. Deactivated by the third click.
Each table in the application has a basic sorting set, for example, in the table List of orders, when you open it for the first time, the sorting is set according to the date of order creation.
You can only sort by one column. Clicking on the sort icon in another column deactivates the original sort.
If the user is on a page other than the first page in the table, clicking the sort icon will automatically return to the first page.
 Filtering
Filtering
You can filter the data in a column by clicking on the ![]() icon. You cannot filter by multiple values' at once in a single column. Use smartfilter for advanced filtering of multiple values at once.
icon. You cannot filter by multiple values' at once in a single column. Use smartfilter for advanced filtering of multiple values at once.
Multiple filters can be activated in the table at the same time.
Active filters are shown in two ways:
Selected filters can be removed one by one using the ![]() icon or cancel all at once using the
icon or cancel all at once using the ![]() button.
button.
User column settings
The tables allow you to change the width of the columns by dragging the left mouse button using ![]() . The three dots also allows you to reorder the columns using the drag and drop function.
. The three dots also allows you to reorder the columns using the drag and drop function.
Import data into a table
Tables are ready to import data from external sources .xls, .txt, .doc, etc.
If the user tries to insert more rows than are ready in the application table, an error message ![]()