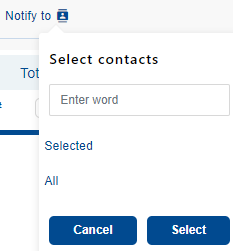Empty Container Move - Header and Containers
At the top of the first section of the order, Header and Containers, you start by filling out the form with the following details:
Customer - the ordering party of the transport (automatically filled in based on your registration).
Payer - the entity responsible for payment of the transport invoice. The field contains the function drop-down. If the user's account has multiple payers paired, there is a choice from the list.
Ordering Party Reference – Your internal number that will be displayed on the invoice issued by METRANS. The field can contain the MIX value. This field is required.
Involved Party - an involved third party. Adding a new involved freight forwarder is done as described in [a new recipient].
Involved Party Reference – internal reference of the engaged third party. If no third party is involved in the order, this field is inactive.
Note or customer service - You can fill in additional information for processing by METRANS customer service. Up to 250 characters can be filled in.
Notify – using the action icon ![]() , you can select additional contact persons for the given order. The selection is limited to persons listed under the specific customer. The order submitter is automatically included in the notifications. To select a contact, use the checkbox and confirm your selection by clicking the Select button.
, you can select additional contact persons for the given order. The selection is limited to persons listed under the specific customer. The order submitter is automatically included in the notifications. To select a contact, use the checkbox and confirm your selection by clicking the Select button.
The selected contacts will then be displayed in the order header next to the action icon ![]() . You can remove a contact by clicking the cross next to the contact's name.
. You can remove a contact by clicking the cross next to the contact's name.
Adding containers to the order / bulk removal, choosing the type of container
In the next step, fill in the number of containers in the order and their type in the Add containers field. With the Add button, the filled values will be recorded in the container table that has just been created. Additions can be made repeatedly. It is possible to add 1 - 99 containers within one order. The Total number field of containers serves as the sum of all inserted containers. The Type field can be left blank, but you will have to fill in this information in the table for each container separately.
Akce
| You can also add containers one by one using the action icon found on the right side of the container table. An empty row will be added to the end of the table. | |
| If you select multiple containers using the checkboxes in the second column of the table, the option to bulk delete the selected containers will be activated on the right side of the table. |
| Icon for immediate removal of a specific container. If additional steps are filled in for the container (Transport Chain, etc.), the removal must be confirmed in a pop-up window. | |
| Checkbox used to select a specific container. | |
| Checkbox – selected container. |
Order – displays the sequence of the container in the given order.
Type – for each container, you can only select from predefined container types. The field contains a drop-down function.
Genset - Generator Set - hanging device for tempering the container during transport. Can be selected only for specific types of containers (rf - Refrigerated, rh - high-cube refrigerated). By ticking, you inform ZS METRANS about the installed device on the given container.
Container Number – the container number is validated based on the number of characters. It must consist of four letters and seven digits. The same container number must not be repeated in the order. If container numbers are not known in advance, the field can remain empty and the container number will be filled in by the system when transportation begins.
Release reference (PIN) - reference for picking up the container at the terminal.
Billing reference - an additional reference on the invoice issued to the payer. The invoice will also include the customer's reference.
Ordering Party Reference - internal customer reference transferred from the section Header and containers. A different reference can be given for each container. If the references are different, the header will display MIX value.