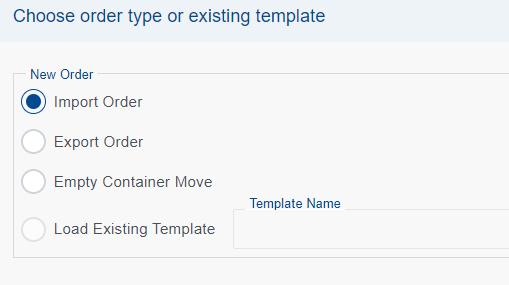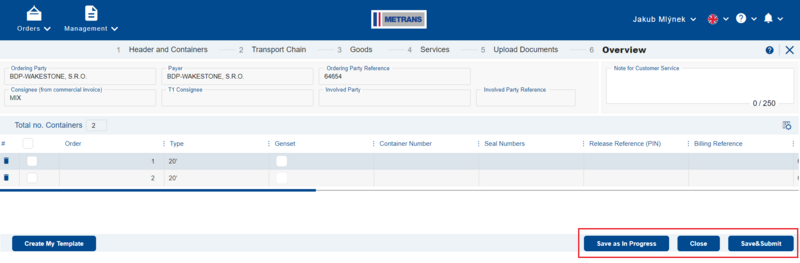Creating a new order
To create a transport order, click on the ![]() icon in the top right corner of the List of Orders. Choose the type of order, and by clicking the Continue button, the page for entering the basic details of the new order will appear.
icon in the top right corner of the List of Orders. Choose the type of order, and by clicking the Continue button, the page for entering the basic details of the new order will appear.
By clicking the Cancel button or the ![]() icon, the pop-up window will close, and the order creation process will be terminated.
icon, the pop-up window will close, and the order creation process will be terminated.
Control buttons Save as in Progress, Close, Save and Next
These control buttons can be found in the footer of every newly entered order.
| Button | Description |
|---|---|
| Close |
|
| Save in Progress |
|
| Save & next |
|
| Send |
|
| Edit |
|
Error Messages
Mandatory Field for Saving Order
![]() Fields marked like this prevent the saving of the order into the system. Buttons Save & Next or Save in Progress will not perform any action.
Fields marked like this prevent the saving of the order into the system. Buttons Save & Next or Save in Progress will not perform any action.
The order with this error cannot be submitted to METRANS simultaneously.
Mandatory Field for Order Submission 
![]() Fields marked like this allow the saving of the order into the system. Buttons Save & Next or Save in Progress will perform the required action of saving the order.
Fields marked like this allow the saving of the order into the system. Buttons Save & Next or Save in Progress will perform the required action of saving the order.
The order with this error cannot be submitted to METRANS.
Mandatory Field for Subsequent Transport 
![]() Fields marked like this allow the saving of the order into the system. Buttons Save & Next or Save in Progress will perform the required action of saving the order.
Fields marked like this allow the saving of the order into the system. Buttons Save & Next or Save in Progress will perform the required action of saving the order.
The order with this error can be submitted to METRANS, and these fields are editable even after the order has been submitted.
Transport Order Guide
The order guide consists of six steps, with the currently opened page highlighted in bold. Other pages are titled in grey text to indicate that they have not been filled in by the user yet.
After filling in and saving each page, the title color changes from grey to black (indicating that the section has been completed).
To navigate between the individual steps of the order, you can use the button Save and Next or Back. The order guide mode does not allow users to skip, for example, from step 1 to step 5 without sequentially filling out steps 2, 3, and 4.
Once the user reaches step 6 (Overview), the guide mode is deactivated, and the user is allowed unrestricted movement between the steps using the left mouse button.