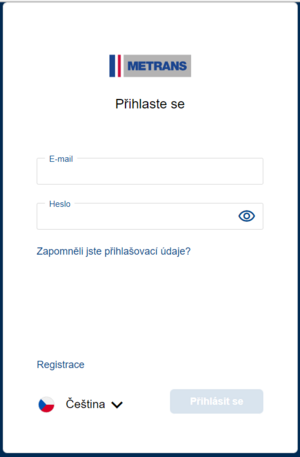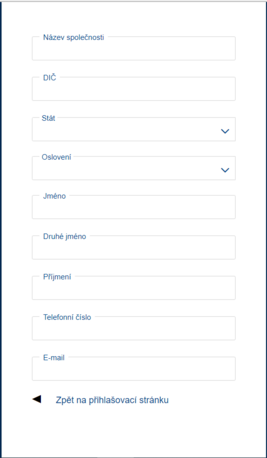Hlavní strana
Úvod
TO DO
Klávesové zkratky
Aplikaci MIS lze také ovládat pomocí klávesnice tzn. klávesových zkratek. Všechny níže popsané ovládací prvky jsou v aplikaci použitelné v případě, že neprobíhá žádná úprava (zapisování do formuláře nebo psaní do pole tabulky), takže chování pro režim úprav zůstává nezměněno.
| Klávesová zkratka | Symbol / klávesa | Popis |
|---|---|---|
| ↑ / ↓ | šipky ↑ / ↓ |
|
| Alt+↓ | Alt + ↓ |
|
| Enter | klávesa Enter |
|
| Mezerník | klávesa mezerník |
|
| Esc | klávesa Esc |
|
| Tab | klávesa Tab |
|
| Del | klávesa Delelte |
|
| F1 | klávesa F1 |
|
| CTRL+S |
| |
| CTRL + RMB | CTRL + pravé tlačítko myši |
|
| CTRL+E | Uživatel s oprávněním pro úpravy:
Uživatel bez oprávnění pro úpravy:
| |
| F2 | klávesa F2 |
|
| F3 | klávesa F3 |
|
| F9 | klávesa F9 |
|
Registrace
Registraci do zákaznického servisu provedete pomocí registračního formuláře. Vyplníte požadované údaje a odešlete žádost na schválení - zobrazí se textace: "Požadavek byl přijat, budete upozorněni e-mailem, dokud nebude požadavek zpracován." Následně jste přesměrováni na přihlašovací stránku zákaznického portálu.
Data uvedená v registraci jsou v databázi uložena.
Kliknete na „Vytvořit nového uživatele“ nebo pomocí linku obdrženého mailem od IT oddělení vedoucího přímo na přihlášení do aplikace. Jak se přihlásit viz Registrace
Transportní objednávka
Všechny úkony při tvorbě/vyplňování formuláře objednávky jsou uloženy jako data dočasná.
Jedna objednávka může obsahovat více položek (kontejnerů), který může mít různé druhy zboží, přepravních cest a služeb. Každý Kontejner v objednávce, může mít jedinečné nastavení přepravy s unikátní kombinací zboží a různých služeb. Uživatel používá při zadávání údajů, navigaci v horní části obrazovky nebo tlačítka v dolní části obrazovky.
Kliknete na menu „Objednávky“, vyberete typ požadované objednávky:
- Import
- Export
- Univerzální
- Moje šablony“
Kliknete na „Moje objednávky“, zobrazí se seznam všech Vašich objednávek.
Filtry objednávky
- Moje objednávky
- Objednávky firmy
- Importní objednávky uživatele
- Exportní objednávky uživatele
- Univerzální objednávky uživatele
- Importní objednávky firmy
- Exportní objednávky firmy
- Univerzální objednávky uživatele
Sekce objednávky
HLAVIČKA a KONTEJNERY - obecné informace o objednávce a kontejnerech
PŘEPRAVA - informace o dopravním řetězci
ZBOŽÍ - informace o povaze (nebezpečné, atd.), původu,
SLUŽBY - další služby pro každý kontejner v objednávce (chlazení, atd.)
DOKUMENTY - možnost nahrát dokumenty
PŘEHLED - souhrn objednávky s možností úpravy každého kontejneru v objednávce
Status objednávky
Klinete na „Zobrazení objednávek“ - zobrazení dostupných/AKTIVNÍCH tzn. (rozpracovaná, zadaná, přijatá METRANS, v realizaci) objednávek.
Filtr pro status objednávky:
- rozpracovaná
- zadaná (odeslaná)
- přijatá METRANS
- v realizaci
- realizovaná
- vyfakturovaná
- zrušená
Nahrání dokumentů
Během tvorby Objednávky je možné přidávat přílohy.:
- doklady k celnímu odbavení
- doklady ke zboží
Dokumenty jsou nahrány jen v povoleném typu (doc, xls, pdf). Maximální počet nahraných souborů může být 10 o celkové velikosti 5MB, v opačném případě se dokumenty nenahrají a na zobrazí se chybová zpráva.
Importní objednávka
Vyplníte povinné obecné údaje v záhlaví formuláře:
- Objednatel - výběr ze seznamu - filtr
- Plátce - výběr ze seznamu - filtr; lze zablokovat
- Reference/ Kód Speditéra - stejná reference - zobrazí se varovná ikona, pokud uživatel najede myší na ikonu, zobrazí se ve vyskakovací zprávě text "Zadaný kód je již zaregistrován v systému".
- Avizace - lze přidat další/nový kontakt
- Příjemce - po vyplnění odeslat objednávku, tlačítko Další
- Zapojený Speditér - po vyplnění odeslat objednávku, tlačítko Další
Informace o kontejneru
Vyplníte povinné informace, v zápatí formuláře objednávky, o každém kontejneru. Tlačítkem Přidat, vytvoříte řádek pro další kontejner a vyplňujete požadované údaje:
- typ kont.
- číslo
- čísla plomb
- uvolňovací ref.(PIN)
- fakturační ref.
- kód speditéra
- příjemce kont.
- B/L číslo
Pro hromadné přidání kontejneru zaškrtnete políčko "zaškrtávátko" a kliknete na ikonu "dvojité +" .
Po vyplnění celé hlavičky objednávky a informací o kontejneru, stisknete tlačítko Další a následně vyplňujete údaje pro přepravu.
Tlačítko Storno, stornuje celou objednávku. Na stornování objednávky jste upozorněni vyskakujícím oknem.
Přeprava
Vyplnit/vybrat:
- Místo celního odbavení / Místo vykládky - tzn. místo převzetí kontejnerů z lodi/Terminálu) :
- terminál
- převzetí z lodi
- název lodi
- ETA
- rejdař
- datum odjezdu
- T1
- Release Reference (PIN)
- "Adresář místa pro uvolnění“: ze seznamu „Nové místo vykládání“ nebo stávající místo vykládky
- Místo nakládky
- Deponie - místo pro uložení prázdných kontejnerů; TCC
- Terminály
Nová zastávka na místě“, která otevře automaticky otevírané okno pro vyplnění dalších detailů.
- název místa
- typ místa
- kontakt
- poznámka
Max. počet míst transportu je 10.
Zboží
Hmotnost/váha/jednotky
Veškeré informace o Zboží v daném kontejneru lze zkopírovat do jiného Kontejneru v Objednávce - tlačítko/ikona kopírovat.
Kliknutím na tlačítko/ikonu kopírovat u prvního řádku kontejneru se zobrazí seznam všech kontejnerů v Objednávce. Vyberete, zaškrtnutím políčka, do kterého/kterých kontejneru/ů se budou data o zboží kopírovat, s výjimkou aktuálně vybraného, který má zaškrtávací políčko vypnuto.
Nebezpečné zboží
U každého kontejneru, kterého se to týká, zaškrtnete políčko pro nebezpečné zboží. Po zaškrtnutí políčka se zobrazí dialogový seznam, vyberete číslo UN a související pole budou předvyplněna na základě výběru (Třída, Štítky, Skupiny balení, Identifikace nebezpečí, Zvláštní ustanovení, Název). Doplňující informace musí být vyplněny na základě pravidel pro vybraná pole.
Automatické ověřování uvedených informací začne stisknutím tlačítka Uložit. Ikona „Nesprávné ukončování dat“ se po uzavření dialogu zobrazí vedle položky Nebezpečné zboží, jsou-li uvedeny chybné údaje nebo nebezpečné zboží nelze přepravovat
Odpady
U každého kontejneru, kterého se to týká, zaškrtnete políčko „je to odpad“, aktivuje se ikona tužky.
- EWC waste
- Basel waste
- RD waste
- OECD waste
TO DO: PROLINKOVAT NA XLS. TABulky a PODMÍNKY TRANSPORTU ODPADU (přes Polsko, atd.)
Dojde-li k terminační chybě (nelze-li odpad přepravovat), můžete uložit zadané hodnoty. Vedle zaškrtávacího políčka se zobrazí ikona „Data ukončování“. V případě, že je vybrán Basilejský kód a je součástí "žlutého seznamu", dojde k chybě a po uzavření dialogu se vedle pole Odpad zobrazí ikona upozorňující neukončovací ikona.
Pokud dojde k terminační i neukončovací chybě, bude zobrazena pouze ukončující ikona. Pokud nebudou v rozbalovacím okně vyplněna žádná data a dialog bude uložen, nebude zaškrtávací políčko v tabulce Zboží zaškrtnuto.
! Chyba SMS: Pokud je některá z výše uvedených podmínek splněna, dostane uživatel chybové hlášení: „Přeprava tohoto druhu odpadu není povolena, obraťte se prosím na zákaznický servis společnosti Metrans.„!
Veterinární zboží
U každého kontejneru, kterého se to týká vyberete ze seznamu druh/typ veterinárního zboží. Vyberete-li typ „Vedlejší produkty živočišného původu“, stane se aktivním tlačítko spolu s výběrem veterinární kategorie a je povinné jej vybrat. Pokud není vybrána hodnota ze seznamu „Veterinární kategorie“, bude v tabulce zboží uvedena nekončící chyba (ikona varování vedle zaškrtávacího políčka).
K veterinárnímu zboží jsou připojeny dokumenty, aktivuje se dialogové okno s výzvou o nahrání dokumentů. Kliknutím na zaškrtávající políčko, otevřete potvrzovací okno pro vymazání vybraných veterinárních údajů. Potvrzením akce se odznačí zaškrtávací políčko a všechny zadané veterinární údaje jsou vymazány.
Fakturace
Kdykoli je systémem nebo Uživatelem nastaveno pole „celní odbavení“ = „Pod celním dohledem“ v tabulce zboží pro kontejner, objeví se nový řádek také v tabulce faktur pro každý kontejner. Nový řádek bude obsahovat přednastavené číslo položky a číslo Kontejneru (obojí převzato z tabulky Zboží).
Každá faktura týkající se zboží obsahuje svislý zelený pruh označující, že faktury souvisejí se stejným Zbožím. Sloupce Hmotnost, Cargo kusy a HS kód jsou převzaty z tabulky Zboží a vloženy do sloupců Faktura poté, co uživatel zadá hodnoty. Tyto hodnoty nelze upravovat. Pokud je pro jeden kontejner více zboží a zboží v kontejneru má „celní odbavení“ = „Pod celním dohledem“, bude do tabulky faktur přidán nový řádek pro každý řádek zboží. Uživatel může přidat více faktur na jeden řádek Zboží kliknutím na ikonu „plus“ v nabídce akce sloupce – V návrhu Hmotnost a náklad zadané v tabulce fakturace musí odpovídat sumě zadané v tabulce Zboží pro každý Kontejner. Pokud tomu tak není, chyba se projeví u souvisejícího pole „Hmotnost nebo kus nákladu v kontejneru neodpovídá hodnotám v tabulce faktur“.
Uživatel může změnit hodnotu HS kódu pro nově přidané řádky v tabulce fakturace na jakoukoli jinou hodnotu bez jakéhokoli ověření. V případě změny čehokoliv v tabulce Zboží (hmotnost, kus, HS kód) se změny promítnou do tabulky Faktur hned poté, co pole v tabulce Zboží zbyde. V případě, že je v tabulce faktur více řádků a jsou rozděleny atributy hmotnosti nebo kusů, obnoví se pouze původní řádky a ostatní pole se vymažou. Tabulka obchodních faktur je povinná k vyplňování. Všechny kontejnery a související pole v tabulce obchodní faktury musí být vyplněny, jinak dojde ke vzniku neukončující chyby.
Uživatel může přidat více faktur za jednu položku Zboží (řádek) kliknutím na ikonu „plus“ v původním řádku v nabídce sloupcových akcí. Na konec aktuální faktury je přidán nový řádek s prázdnými hodnotami. V nově přidaném řádku jsou atributy: váha, kus, HS upravitelné a mají prázdné hodnoty. Pokud Uživatel vyplní hodnotu hmotnosti nebo kusů do nově přidaného řádku, hodnota hmotnosti/kusů originálu (první záznam řádku faktury Kontejner) se po opuštění pole o tuto hodnotu sníží. V tabulce se může zobrazit záporná hodnota, ale tento stav je ukončující chybou.
Uživatel může pomocí zaškrtávacích políček vybrat libovolný nebo VŠECHNY kontejnery, s výjimkou aktuálně vybraného. Potvrzení kopie tlačítkem „kopírovat“ zkopíruje aktuální řádek a vloží jej do vybraných Kontejnerů. Budou zkopírovány následující atributy: Číslo faktury, částka a měna.
Služby
Obrazovka obsahuje všechny Služby, které jsou nabízeny na Zákaznickém portálu pro typ objednávky Import. Uživatel se může podívat na Kontejnery v Objednávce a služby na ně aplikuje kliknutím na přepínací políčko vedle každé Služby. Některé služby mohou být objednány automaticky na základě dříve zvolené přepravy a zboží. Některé služby jsou k dispozici pouze pro konkrétní typy kontejnerů.
Exportní objednávka
Vyplníte povinné údaje:
- obecné informace o Objednávce v horní části obrazovky
- informace o Kontejnerech v dolní části obrazovky
- Odesílatel
- vyzvednutí prázdného kontejneru - dle čísla uvolňovací reference
- čísla plomb
Přeprava
Po vyplnění obecných informací o objednávce a kontejnerech začnete vyplňovat data pro přepravu kontejnerů:
- Adresář místa nakládky / Nové místo nakládky:
- vyzvednutí z depa
- celní odbavení
- místo nakládky (minimální délka místa nakládky jsou 4 znaky)
- Místo odeslání kontejneru:
- loď (název lodi, ETS)
- terminál (closing date/time, porty (cílové, překladiště), TCC, BHT, Z-number, nejbližší datum příjezdu/první možné datum příjezdu).
Kontejner typu TANK/BULK - zaškrtávací políčko :„Kontejner obsahuje zbytky nebezpečného zboží“ a „Předchozí nebezpečné zboží“ (každé zaškrtávátko vygeneruje dotazovací okno)
Minimální délka místa nakládky jsou 4znaky.
Zboží
viz Importní objednávka - Main Page#Zboží
- „Celní odbavení“
- „Celní registrační číslo“
- „Je to fyto?„
- „Konečné místo určení“
Služby
viz Importní objednávka - Main Page#Služby
Vyberete požadovaný kontejner a k němu požadované služby pomocí zaškrtávacího políčka u každé služby. Služba vytápění není k dispozici. Některé služby mohou být automaticky objednané na základě dříve zvolené přepravy.
- „Převzetí kontejneru“ vyplnění konkrétní služby (TCC/BHT/Z)
- celní odbavení - zaškrtávací políčko ve formuláři "Přeprava" - „Režim a místo celního odbavení“/ „Celní odbavení na trase Metrans“/„Celní odbavení přes“
Univerzální objednávka
Univerzální objednávka je objednávka obsahující kontejner bez zboží.
- Zboží – HMOTNOST: Bude možné přidávat položky kontejneru, který má status „Kontejner bez zboží“; kontrolováno uživatelem; každá položka musí mít nulovou hmotnost
- Zboží – CUSTOM_STATUS: Pokud má kontejner status „Kontejner bez zboží“ bude kontrolováno uživatelem, pak by toto pole mělo být zakázáno ?
Zákaznický servis
xxxxxxx
Registrace/Přihlášení
Registrace/Přihlášení se do zákaznického portálu společnosti Metrans ,a.s. lze na základě registračního formuláře dvěma způsoby:
1) z "přihlašovací stránky" zákaznického portálu Metrans, kliknutím na "Vytvořit nového uživatele"
2) přímým odkazem https://ucustomerportal.corp.metrans.cz/login
Již registrovaný (Stávající) uživatel vyplní požadované pole: E-mail, Heslo.
Nový uživatel klikne na odkaz "Registrace" a vyplní požadované údaje v nově otevřeném registračním formuláři. (Tlačítko „Přihlásit se“ je dostupné až po vyplnění všech povinných polí). ??? Kliknutím na tlačítko „Přihlásit se“ ověříte formát telefonu a e-mailu ???
PRTSCR:
Po vyplnění požadovaných údajů:
1) je po stisknutí tlačítka „Přihlásit se“ žádost o registraci/přihlášení odeslána ke schválení
2) lze stisknutím tlačítka "Zavřít" opustit formulář bez uložení údajů NENÍ TL. ZAVRIT
Pokud bylo ověření zadaných údajů v pořádku objeví se (na 6 sekund) zelené okénko s potvrzovací zprávou: „Požadavek byl přijat, budete informováni e-mailem, dokud nebude požadavek zpracován“. Následně je uživatel je přesměrován na přihlašovací stránku zákaznického portálu.
TECHNICKÉ ZPRACOVÁNÍ ŽÁDOSTI
Aplikace zkontroluje, zda zadaný e-mail již není použit v seznamu uživatelů. Pokud e-mail již existuje, ukončí zpracování a zavře formulář. Aplikace nastaví STATUS požadavku na "Duplicitní e-mail". Pokud e-mail neexistuje - aplikace nastaví STATUS požadavku na "Nevyřízeno" a je odeslán potvrzovací e-mail na adresu žadatele a data z formuláře jsou uložena do seznamu požadavků žadatele.
Výstupní podmínky:
Všechny provedené změny jsou řádně zapsány do CP. Aktivita operátora je správně zaznamenána.
PROCES ZPRACOVÁNÍ ŽÁDOSTÍ
Seznam žádostí/požadavků
Pro zobrazení seznamu žádostí o přístup na Zákaznický portál Metrans, kliknete v záhlaví obrazovky na menu/administrace a vyberete možnost "Seznam požadavků". Filtr je nastaven na "Otevřené požadavky".
Aplikace zobrazí seznam požadavků v tabulce:
- Zpracováno
- Schválený
- Odmítnuto
Akční ikony:
Pohled na požadavek - ikona {šipka vpravo} v aktuálním řádku seznamu, pokud je požadavek otevřený
Schválení požadavku - ikona {tužka} v aktuálním řádku seznamu
Odmítnout požadavek – ikona {koše} v aktuálním řádku seznamu
Kliknutím na ikonu koše se zobrazí vyskakovací dialog pro potvrzení akce Odmítnout, aplikace uloží požadavek se stavem "Odmítnuto".
Detail žádosti/požadavku
Pro zobrazení detailu stavu požadavku kliknete v tabulce seznamu požadavku na ikonu "šipky vpravo": "Seznam požadavků žadatele". Aplikace zobrazí detail vybraného požadavku ve formuláři na pravé straně obrazovky.
Aplikace spustí všechny níže popsané dílčí procesy:
Pokud je pole BUSINESS_PARTNER_ID prázdné, aplikace se pokusí najít obchodního partnera podle přidruženého BUSINESS_PARTNERS.VAT zadaného do pole DPH.
Pokud je nalezen související obchodní partner, bude nastaven v rozevíracím poli BUSINESS_PARTNER_ID. Tento proces musí začít před jakýmkoli jiným podprocesem popsaným dále v návrhu.
"Už existuje uživatel?"
1) Pokud žadatel se zadaným emailem ještě není na seznamu uživatelů CP:
- aplikace zobrazí ikonu ✔ vedle vstupního pole
- aplikace deaktivuje ikonu {Info} v pravém horním rohu formuláře
2) Pokud zadaný e-mail již existuje v seznamu uživatelů CP:
- aplikace zobrazí vedle vstupního pole ikonu ❌ a celé pole bude v chybovém stavu (červené orámování s ikonou chyby uvnitř pole)
- aplikace aktivuje ikonu {Info} v pravém horním rohu formuláře
Toto ověření se spustí až po otevření detailu záznamu
"Je e-mailová doména platná?"
Systém zkontroluje, kdykoli se v rozevíracím poli vyskytuje uživatel s e-mailem vytvořeným pod vybraným obchodním partnerem.
Pokud pod obchodním partnerem neexistuje žádný uživatel s e-mailem, v tomto kroku neprobíhá žádné ověření a vedle pole se zobrazí ikona ✔
Jinak systém získá seznam všech uživatelských domén a porovná doménu se zadanou (doména za znakem @ v e-mailové adrese)
V případě shody aplikace zobrazí ikonu ✔ (doména zadaného e-mailu je shodná s e-mailovou doménou jednoho ze stávajících uživatelů CP pro stejného obchodního partnera)
Ověření shody domény se provádí tak, že se vezme řetězec za znakem „@“ a všechny domény se dají malými písmeny a poté se porovnají.
Aplikace zobrazí ikonu ❗, pokud doména zadaného e-mailu není stejná pro žádného ze stávajících a schválených uživatelů CP pro stejného obchodního partnera.
Proces se zahájí otevřením formuláře a pokaždé, když se změní rozevírací pole Obchodní partner.
"Je BP platný?"
Aplikace zobrazí ikonu ✔, pokud se BUSINESS_PARTNER zadaný v poli BUSINESS_PARTNER shoduje s obchodním partnerem vybraným v rozevíracím seznamu BUSINESS_PARTNER_ID
Aplikace zobrazí ikonu ❗, pokud zadaný BUSINESS_PARTNER v poli BUSINESS_PARTNER neodpovídá obchodnímu partnerovi vybranému v rozevíracím seznamu BUSINESS_PARTNER_ID
Proces se zahájí otevřením formuláře, pokud je vyplněna rozevírací nabídka BUSINESS_PARTNER_ID a pokaždé, když se pole BUSINESS_PARTNER_ID změní.
"Je DPH platná?"
Aplikace zobrazí ikonu ✔, pokud je zadaná DPH platná a odpovídá obchodnímu partnerovi vybranému v rozevírací nabídce BUSINESS_PARTNER_ID.
Aplikace zobrazí ikonu ❗, pokud zadaná DPH není platná nebo se neshoduje s obchodním partnerem vybraným v rozevírací nabídce BUSINESS_PARTNER_ID.
Proces se zahájí otevřením formuláře a pokaždé, když se změní rozevírací pole Obchodní partner.
DPH musí odpovídat přesné hodnotě.
Akční ikony:
Ikona {Tužka} => "Schválit žádost" - ikona je povolena, pokud má uživatel oprávnění (MCE00) CustomerPortalModifyRequests
tlačítko "Zavřít" - zavře formulář bez uložení
Ikona {Info} => "Informace o uživateli" - ikona je povolena, pokud je zadaný e-mail již použit v seznamu uživatelů
Schválení žádosti/požadavku
Schválit požadavek lze z tabulky "Seznam požadavků žadatele" nebo formuláře "Zobrazit detail požadavku" ikonou "tužka".
Aplikace zobrazí požadavek ve formuláři na pravé straně obrazovky a spustí všechny níže popsané podprocesy: (podrobný popis každého dílčího procesu lze nalézt v Zobrazit detail požadavku):
"Už existuje uživatel?" - pokud již zadaný email v seznamu uživatelů CP existuje, je tlačítko "Schválit požadavek" neaktivní
"Je e-mailová doména platná?" - pokud se doména neshoduje se zadanou e-mailovou adresou, zobrazí se pouze ikona upozornění
- ověření nemá vliv na tlačítko „Schválit žádost“
- proces se zahájí otevřením formuláře a pokaždé, když se změní rozevírací pole Obchodní partner
- ověření se nevztahuje na první e-mail vytvořený pro obchodního partnera
"Je BP platný?" - pokud se jméno obchodního partnera vybrané v rozevíracím poli neshoduje se zadaným obchodním partnerem ve
vstupním poli zadaném uživatelem, zobrazí se pouze ikona upozornění
- ověření nemá vliv na tlačítko „Schválit žádost“
- proces se zahájí otevřením formuláře a pokaždé, když se změní rozevírací pole Obchodní partner
"Je DPH platná?" - pokud se zadaná DPH neshoduje s vybraným obchodním partnerem z rozbalovací nabídky, zobrazí se ikona
upozornění
- ověření nemá vliv na tlačítko „Schválit žádost“.
- proces se zahájí otevřením formuláře a pokaždé, když se změní rozevírací pole Obchodní partner
Proces zpracování:
Kliknutím na tlačítko "Uložit jako zpracované", uloží aplikace požadavek se STAVEM "Zpracováno". Všechny provedené změny se uloží a aplikace zavře formulář.
Kliknutím na tlačítko "Schválit požadavek a vytvořit uživatele" (tlačítko je aktivní pouze v případě, že jsou všechna ověření zelená (ve formuláři jsou pouze ikony "zaškrtnutí", žádná ikona "křížek")) vytvoří aplikace prostřednictvím API uživatele zákaznického portálu v oprávněních zákaznického portálu IDM:
- přiřazená role "CpExternalUser"
- externí uživatel
Aplikace vytvoří uživatele v MIS3 a nastaví mu obchodního partnera
Aplikace uloží požadavek se STAVEM "Schváleno". Všechny provedené změny se uloží a aplikace zavře formulář. IIDM zašle e-mail s potvrzovací zprávou vytvořeného uživatele a pokyny ke změně hesla:
Dear User,
Your account has been successfully created. Please follow the link for the first login: unique_URL.
Please change your password immediately right after clicking the provided link.
Best Regards
Odmítnout požadavek
Kliknutím na tlačítko "Odmítnout požadavek" aplikace uloží požadavek se STAVEM "Odmítnuto". Všechny provedené změny se uloží a aplikace zavře formulář.
Uživatelské informace
Ikonou {Info} => "Informace o uživateli". Ikona je povolena, pokud je zadaný e-mail již použit v seznamu uživatelů.
Seznam objednávek
Aktuální objednávky uživatele
Seznam všech objednávek zobrazíte na domovské obrazovce kliknutím na "Objednávky" a následně "Transportní objednávky". Je-li text zašedlý, nelze rozkliknout, zobrazí se hláška "Nedostatečné oprávnění k prohlížení objednávek". Seznam objednávek je pomocí filtru nastaven na zobrazení aktivních objednávek a výchozí řazení je nastaveno dle ""Datum vytvoření" v sestupném pořadí (nejnovější pořadí jako první).
PRTSCR:
Po kliknutí na volbu "Příkazy" zobrazí se seznam příkazů v novém okně. Změnu zobrazení na obrazovce seznamu příkazů lze provést prostřednictvím roletového menu "Moje příkazy". NENÍ V MISu
Horní část obrazovky obsahuje rozbalovací nabídku s výběrem různých zobrazení objednávky a nabídku akcí záhlaví. Pokud Uživatel použije jiný filtr v tabulce Údaje o objednávce, změní se název vybraného pohledu objednávky na „Uživatelské zobrazení / Uživatelské zobrazení“.
Stav objednávky:
- probíhá / rozpracovaná - Počáteční stav objednávky, návrh pouze na Zákaznickém portálu
- odesláno / zadaná (odeslaná) - Objednávka odeslána do systému MIS3
- Přijato METRANS - Příkaz přidělený zpracovateli
- V realizaci - Kontejnerová přeprava zahájena (přesunuto)
- Dokončeno / Realizováno
- Fakturováno / Vyfakturovaná
- Zrušeno / Zrušená - Zrušeno zákazníkem před odesláním do METRANS nebo zrušeno uživatelem METRANS
Pravidlo agregace:
V případě, že některý sloupec bude obsahovat více než jeden záznam (dvě různá nakládací místa atd.), FE zobrazí ve sloupci text 'MIX'
Poté, co uživatel najede na ikonu, všechna data se zobrazí ve vyskakovací zprávě
Akční ikony:
(+) - vytvořit novou objednávku (Export / Import / Universal)
() - export dat (exportovat tabulku, jak je zobrazena na obrazovce)
() - export podrobných dat – funkce bude implementována v samostatném UC
() - nabídka akcí (všechny funkce budou implementovány v samostatném UC):
(ikona přehrávání) - zobrazit detail - V okně vpravo se zobrazí podrobnosti o vybraném záznamu
(ikona tužky) - upravit objednávku - Zobrazení editovatelných detailů v okně vpravo, je potřeba speciální oprávnění pro úpravy
(ikona koše) - smazat objednávku - Objednávku lze zrušit pouze v případě, že je Objednávka ve stavu "rozpracovaná". Pokud je objednávka v jakémkoli stavu objednávky, ikona koše je neaktivní (zašedlá)
(ikona tiskárny) - tisková objednávka - Objednávku lze vytisknout / stáhnout do souboru PDF
(ikona 'oko') - zobrazit historii – Zobrazení historie změn
(ikona chyba) - Chyby/varování (funkce bude implementována v samostatném UC), v případě chyby nebo varování se ve sloupci zobrazí odpovídající ikona
??? - PONECHAT ??
Vytvořil - Příjmení a jméno uživatele, který objednávku vytvořil.
Datum vytvoření - Časové razítko, když uživatel zahájí vytváření objednávky.
Datum odevzdání - Časové razítko, když uživatel úspěšně odešle objednávku do systému MIS3.
Číslo zákaznické objednávky - Číslo objednávky zákazníka je číslo objednávky na straně zákazníka. Toto číslo může obsahovat pouze jednu referenci na zákaznickém portálu (ve starším systému jako 'Per. reference')
Číslo objednávky METRANS - Číslo objednávky Metrans (ve starším systému jako „číslo objednávky“)
Počet kontejnerů - Počet kontejnerů ve zvoleném pořadí.
Příjemce/odesílatel - Informace o společnosti příjemce/odesílatel (Příjemce / Odesílatel).
Směr moře - Sloupec obsahuje pouze ikonu označující směr plavby
Existují tři typy ikon a lze zobrazit pouze jednu ikonu:
Ikona příchozí lodi (pro odhadovaný čas příjezdu)
Ikona odchozí lodi (pro ETS)
Odesílat s ikonou obou směrů (pro hodnoty MIX - ETA i ETS v jedné objednávce)
ETA/ETS - Informace vyplněné uživatelem (formát: DD.MM.RRRR), volitelný parametr. Informace se po odeslání objednávky do MIS3 nezmění. Pokud je v objednávce více ETA/ETS (pro různé kontejnery), FE zobrazí pouze řetězec 'MIX'.
Terminál od - Počáteční terminál zakázky je převzat z pole Terminál v sekci "Převzetí kontejneru" v typu zakázky IMPORT. Sekce "Převzetí kontejneru" je první v objednávce IMPORT. U typu exportní objednávky (CP_ORDER.ORDER_TYPE) je pole prázdné.
Místo nakládky - Místo, kde bude kontejner naložen (LOCALITY_TYPE.CODE = LOAD). Pokud je v objednávce více zastávek (míst nakládky), FE zobrazí pouze řetězec 'MIX'.
Místo vykládky - Místo, kde bude kontejner vyložen (LOCALITY_TYPE.CODE = UNLOAD). Pokud je v objednávce více zastávek (míst vykládky), FE zobrazí pouze řetězec 'MIX'.
Logika místa nakládky a místa vykládky založená na tom, který atribut je vyplněn:
Terminál do - Konečný terminál objednávky je převzat z pole terminálu v sekci "Převzetí kontejneru" v typu Zakázka EXPORT. Sekce "Převzetí kontejneru" je poslední v objednávce EXPORTU. Pro typ objednávky importu (CP_ORDER.ORDER_TYPE) je pole prázdné.
Prázdné skladiště vstup/výstup - Informace o místě, kde si chce zákazník prázdnou nádobu vyzvednout nebo vrátit. Chybět nebude ani ikona se šipkou označující, zda uživatel kontejner vyzvedne nebo vrátí.
Pro typ objednávky IMPORT (CP_ORDER.ORDER_TYPE) je pole převzato z pole Terminál v poslední sekci přepravního řetězce. Ikona se použije k vrácení kontejneru do DEPOTu. Použije se ikona prázdné skladiště v (ikona Směr v příjezdu).
Pro typ objednávky EXPORT (CP_ORDER.ORDER_TYPE) je pole převzato z pole Terminál v první části přepravního řetězce. Ikona bude použita k odebrání kontejneru z DEPOTu. Použije se ikona prázdné depo ven (ikona Směr ven odjezd).
Zpracovatel (funkce bude implementována v samostatné UC):
V původním systému jako 'Transact', česky jako "zpracovatel METRANS" obsahuje informace o odpovědné/zpracovatelské osobě METRANS. Pokud jsou k dispozici údaje o osobě zpracovávající objednávku, zobrazí se v tomto sloupci jméno a příjmení, jinak je sloupec prázdný. Po kliknutí uživatele na jméno se zobrazí vyskakovací okno s informacemi o osobě zpracovávající objednávku. Uživatel může také odesílat upozornění/zprávy prostřednictvím vyskakovacího okna přímo osobě zpracovávající objednávku. Přílohy (funkce bude implementována v samostatném UC):
Přílohy (funkce bude implementována v samostatném UC):
Tento sloupec zobrazuje počet příloh. Po kliknutí na počet příloh (lze kliknout i na číslo 0) se zobrazí vyskakovací okno se seznamem příloh a možností přílohy přidat.
Sledovat a sledovat - Odkaz na nástroj Track&Trace pro vybranou objednávku.
Vyhoďte kontejner (pro prázdný sklad)
Vyzvedněte kontejner (pro prázdný sklad)
Související / další případy použití
Vytiskněte objednávku
Zobrazit historii změn
Správa příloh (vyskakovací design)
vývozní
Detailní export
Logika zpracování osoby (kontaktní osoba METRANS, pop-up design)
Vytvořte vlastní pohled na seznam objednávek - #5124