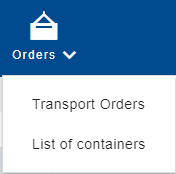Workflow
After successful login, you are on the application's homepage. In the top left corner, on the blue navigation bar, using the action menu, we navigate to the Orders → Transport Orders section. Subsequently, the user is shown the Order List.
To create a transport order, click on the ![]() icon in the top right corner of the List of Orders. Choose the type of order, and by clicking the Continue button, the page for entering the basic details of the new order will appear.
icon in the top right corner of the List of Orders. Choose the type of order, and by clicking the Continue button, the page for entering the basic details of the new order will appear.
By pressing the Cancel button or the ![]() icon, the pop-up window will close, and the order creation process will be terminated.
icon, the pop-up window will close, and the order creation process will be terminated.
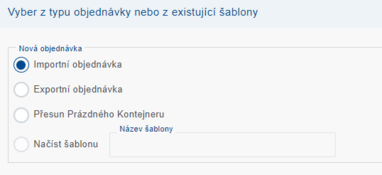
Objednávka se skládá z šesti kroků, aktuálně otevřená stránka je tučně zvýrazněna. Ostatní stránky jsou nadepsány šedým textem pro znázornění, že doposud nebyly uživatelem vyplněny.
Zahajte objednávku vyplněním sekce Hlavička a kontejnery (údaje o Vás, příjemci/odesilateli, počet a typ kontejnerů). Po vyplnění pokračujte pomocí tlačítka ![]() ve spodní části stránky na další krok. Detailnější nápovědu pro tuto sekci naleznete zde: Import / Export.
ve spodní části stránky na další krok. Detailnější nápovědu pro tuto sekci naleznete zde: Import / Export.
V Transportním řetězci proběhne definování místa převzetí kontejneru, celní procedury, místa vykládky či nakládky a deponie. Po vyplnění pokračujte pomocí tlačítka ![]() ve spodní části stránky na další krok. Detailnější nápovědu pro tuto sekci naleznete zde: Import / Export.
ve spodní části stránky na další krok. Detailnější nápovědu pro tuto sekci naleznete zde: Import / Export.
V sekci Zboží je nutné uvést celý obsah kontejneru rozepsaný v jednotlivých položkách. Po vyplnění pokračujte pomocí tlačítka ![]() ve spodní části stránky na další krok. Detailnější nápovědu pro tuto sekci naleznete zde: Import / Export.
ve spodní části stránky na další krok. Detailnější nápovědu pro tuto sekci naleznete zde: Import / Export.
V sekci Služby jsou zobrazeny všechny služby poskytované společností METRANS, které jsou spojené s objednávkou přepravy. Služby jsou rozděleny do čtyř sekcí a nastavují se pro každý kontejner zvlášť. Po nastavení kontejneru je možné využít funkci ![]() pro přenesení údajů k dalším kontejnerům v objednávce. Po vyplnění pokračujte pomocí tlačítka
pro přenesení údajů k dalším kontejnerům v objednávce. Po vyplnění pokračujte pomocí tlačítka ![]() ve spodní části stránky na další krok. Detailnější nápovědu pro tuto sekci naleznete zde: Import / Export.
ve spodní části stránky na další krok. Detailnější nápovědu pro tuto sekci naleznete zde: Import / Export.
V sekci Nahrání souborů je možné k objednávce nahrát všechny doprovodné doklady. Po nahrání je potom nutné určit, ke kterým kontejnerům soubor patří a jaký je jeho typ. Po nahrání pokračujte pomocí tlačítka ![]() ve spodní části stránky na další krok. Detailnější nápovědu pro tuto sekci naleznete zde.
ve spodní části stránky na další krok. Detailnější nápovědu pro tuto sekci naleznete zde.
Sekce Přehled objednávky slouží k rekapitulaci a kontrole zadaných údajů a vepsání dat pro transport jednotlivých kontejnerů. Detailnější nápovědu pro tuto sekci naleznete zde: Import / Export.
Stisknutím tlačítka ![]() je objednávka odeslána společnosti METRANS. Úspěšné odeslání je potvrzeno pomocí zelené vyskakovací zprávy. Pokud odeslání nebylo úspěšné následuje vyskakovací zpráva s upozorněním na chyby/chybějící údaje v objednávce.
je objednávka odeslána společnosti METRANS. Úspěšné odeslání je potvrzeno pomocí zelené vyskakovací zprávy. Pokud odeslání nebylo úspěšné následuje vyskakovací zpráva s upozorněním na chyby/chybějící údaje v objednávce.
Po odeslání jste přesměrováni do seznamu objednávek, kde je tato objednávka uložena ve stavu Zadaná (odeslaná).