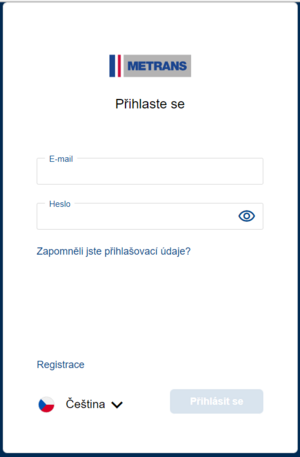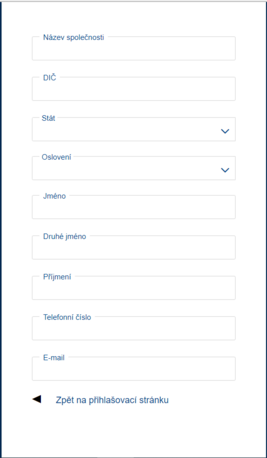Hlavní strana: Porovnání verzí
značka: editace z Vizuálního editoru |
Bez shrnutí editace značka: editace z Vizuálního editoru |
||
| Řádek 1 392: | Řádek 1 392: | ||
'''Akční ikony''' | '''Akční ikony''' | ||
[[Soubor:Plus.png|vlevo| | [[Soubor:Plus.png|vlevo|náhled|21x21pixelů]] | ||
Ikona plus – přidá další řádek na konec stejného kontejneru do tabulky obchodních faktur | Ikona plus – přidá další řádek na konec stejného kontejneru do tabulky obchodních faktur | ||
[[Soubor:Icon Delete.png|vlevo| | [[Soubor:Icon Delete.png|vlevo|náhled|31x31pixelů]] | ||
Ikona koše – odstraní řádek z tabulky obchodních faktur (ikona skrytá pro „původní“ řádky) | Ikona koše – odstraní řádek z tabulky obchodních faktur (ikona skrytá pro „původní“ řádky) | ||
Verze z 20. 2. 2023, 14:40
Úvod
TO DO
Klávesové zkratky
Aplikaci MIS lze také ovládat pomocí klávesnice tzn. klávesových zkratek. Všechny níže popsané ovládací prvky jsou v aplikaci použitelné v případě, že neprobíhá žádná úprava (zapisování do formuláře nebo psaní do pole tabulky), takže chování pro režim úprav zůstává nezměněno.
| Klávesová zkratka | Symbol / klávesa | Popis |
|---|---|---|
| ↑ / ↓ | šipky ↑ / ↓ |
|
| Alt+↓ | Alt + ↓ |
|
| Enter | klávesa Enter |
|
| Mezerník | klávesa mezerník |
|
| Esc | klávesa Esc |
|
| Tab | klávesa Tab |
|
| Del | klávesa Delelte |
|
| F1 | klávesa F1 |
|
| CTRL+S |
| |
| CTRL + RMB | CTRL + pravé tlačítko myši |
|
| CTRL+E | Uživatel s oprávněním pro úpravy:
Uživatel bez oprávnění pro úpravy:
| |
| F2 | klávesa F2 |
|
| F3 | klávesa F3 |
|
| F9 | klávesa F9 |
|
Registrace
Registraci do zákaznického servisu provedete pomocí registračního formuláře. Vyplníte požadované údaje a odešlete žádost na schválení - zobrazí se textace: "Požadavek byl přijat, budete upozorněni e-mailem, dokud nebude požadavek zpracován." Následně jste přesměrováni na přihlašovací stránku zákaznického portálu.
Data uvedená v registraci jsou v databázi uložena.
Kliknete na „Vytvořit nového uživatele“ nebo pomocí linku obdrženého mailem od IT oddělení vedoucího přímo na přihlášení do aplikace. Jak se přihlásit viz Registrace
Transportní objednávka
Všechny úkony při tvorbě/vyplňování formuláře objednávky jsou uloženy jako data dočasná.
Jedna objednávka může obsahovat více položek (kontejnerů), který může mít různé druhy zboží, přepravních cest a služeb. Každý Kontejner v objednávce, může mít jedinečné nastavení přepravy s unikátní kombinací zboží a různých služeb. Uživatel používá při zadávání údajů, navigaci v horní části obrazovky nebo tlačítka v dolní části obrazovky.
Kliknete na menu „Objednávky“, vyberete typ požadované objednávky:
- Import
- Export
- Univerzální
- Moje šablony“
Kliknete na „Moje objednávky“, zobrazí se seznam všech Vašich objednávek.
Filtry objednávky
- Moje objednávky
- Objednávky firmy
- Importní objednávky uživatele
- Exportní objednávky uživatele
- Univerzální objednávky uživatele
- Importní objednávky firmy
- Exportní objednávky firmy
- Univerzální objednávky uživatele
Sekce objednávky
HLAVIČKA a KONTEJNERY - obecné informace o objednávce a kontejnerech
PŘEPRAVA - informace o dopravním řetězci
ZBOŽÍ - informace o povaze (nebezpečné, atd.), původu,
SLUŽBY - další služby pro každý kontejner v objednávce (chlazení, atd.)
DOKUMENTY - možnost nahrát dokumenty
PŘEHLED - souhrn objednávky s možností úpravy každého kontejneru v objednávce
Status objednávky
Klinete na „Zobrazení objednávek“ - zobrazení dostupných/AKTIVNÍCH tzn. (rozpracovaná, zadaná, přijatá METRANS, v realizaci) objednávek.
Filtr pro status objednávky:
- rozpracovaná
- zadaná (odeslaná)
- přijatá METRANS
- v realizaci
- realizovaná
- vyfakturovaná
- zrušená
Nahrání dokumentů
Během tvorby Objednávky je možné přidávat přílohy.:
- doklady k celnímu odbavení
- doklady ke zboží
Dokumenty jsou nahrány jen v povoleném typu (doc, xls, pdf). Maximální počet nahraných souborů může být 10 o celkové velikosti 5MB, v opačném případě se dokumenty nenahrají a na zobrazí se chybová zpráva.
Importní objednávka
Vyplníte povinné obecné údaje v záhlaví formuláře:
- Objednatel - výběr ze seznamu - filtr
- Plátce - výběr ze seznamu - filtr; lze zablokovat
- Reference/ Kód Speditéra - stejná reference - zobrazí se varovná ikona, pokud uživatel najede myší na ikonu, zobrazí se ve vyskakovací zprávě text "Zadaný kód je již zaregistrován v systému".
- Avizace - lze přidat další/nový kontakt
- Příjemce - po vyplnění odeslat objednávku, tlačítko Další
- Zapojený Speditér - po vyplnění odeslat objednávku, tlačítko Další
Informace o kontejneru
Vyplníte povinné informace, v zápatí formuláře objednávky, o každém kontejneru. Tlačítkem Přidat, vytvoříte řádek pro další kontejner a vyplňujete požadované údaje:
- typ kont.
- číslo
- čísla plomb
- uvolňovací ref.(PIN)
- fakturační ref.
- kód speditéra
- příjemce kont.
- B/L číslo
Pro hromadné přidání kontejneru zaškrtnete políčko "zaškrtávátko" a kliknete na ikonu "dvojité +" .
Po vyplnění celé hlavičky objednávky a informací o kontejneru, stisknete tlačítko Další a následně vyplňujete údaje pro přepravu.
Tlačítko Storno, stornuje celou objednávku. Na stornování objednávky jste upozorněni vyskakujícím oknem.
Přeprava
Vyplnit/vybrat:
- Místo celního odbavení / Místo vykládky - tzn. místo převzetí kontejnerů z lodi/Terminálu) :
- terminál
- převzetí z lodi
- název lodi
- ETA
- rejdař
- datum odjezdu
- T1
- Release Reference (PIN)
- "Adresář místa pro uvolnění“: ze seznamu „Nové místo vykládání“ nebo stávající místo vykládky
- Místo nakládky
- Deponie - místo pro uložení prázdných kontejnerů; TCC
- Terminály
Nová zastávka na místě“, která otevře automaticky otevírané okno pro vyplnění dalších detailů.
- název místa
- typ místa
- kontakt
- poznámka
Max. počet míst transportu je 10.
Zboží
Hmotnost/váha/jednotky
Veškeré informace o Zboží v daném kontejneru lze zkopírovat do jiného Kontejneru v Objednávce - tlačítko/ikona kopírovat.
Kliknutím na tlačítko/ikonu kopírovat u prvního řádku kontejneru se zobrazí seznam všech kontejnerů v Objednávce. Vyberete, zaškrtnutím políčka, do kterého/kterých kontejneru/ů se budou data o zboží kopírovat, s výjimkou aktuálně vybraného, který má zaškrtávací políčko vypnuto.
Nebezpečné zboží
U každého kontejneru, kterého se to týká, zaškrtnete políčko pro nebezpečné zboží. Po zaškrtnutí políčka se zobrazí dialogový seznam, vyberete číslo UN a související pole budou předvyplněna na základě výběru (Třída, Štítky, Skupiny balení, Identifikace nebezpečí, Zvláštní ustanovení, Název). Doplňující informace musí být vyplněny na základě pravidel pro vybraná pole.
Automatické ověřování uvedených informací začne stisknutím tlačítka Uložit. Ikona „Nesprávné ukončování dat“ se po uzavření dialogu zobrazí vedle položky Nebezpečné zboží, jsou-li uvedeny chybné údaje nebo nebezpečné zboží nelze přepravovat
Odpady
U každého kontejneru, kterého se to týká, zaškrtnete políčko „je to odpad“, aktivuje se ikona tužky.
- EWC waste
- Basel waste
- RD waste
- OECD waste
TO DO: PROLINKOVAT NA XLS. TABulky a PODMÍNKY TRANSPORTU ODPADU (přes Polsko, atd.)
Dojde-li k terminační chybě (nelze-li odpad přepravovat), můžete uložit zadané hodnoty. Vedle zaškrtávacího políčka se zobrazí ikona „Data ukončování“. V případě, že je vybrán Basilejský kód a je součástí "žlutého seznamu", dojde k chybě a po uzavření dialogu se vedle pole Odpad zobrazí ikona upozorňující neukončovací ikona.
Pokud dojde k terminační i neukončovací chybě, bude zobrazena pouze ukončující ikona. Pokud nebudou v rozbalovacím okně vyplněna žádná data a dialog bude uložen, nebude zaškrtávací políčko v tabulce Zboží zaškrtnuto.
! Chyba SMS: Pokud je některá z výše uvedených podmínek splněna, dostane uživatel chybové hlášení: „Přeprava tohoto druhu odpadu není povolena, obraťte se prosím na zákaznický servis společnosti Metrans.„!
Veterinární zboží
U každého kontejneru, kterého se to týká vyberete ze seznamu druh/typ veterinárního zboží. Vyberete-li typ „Vedlejší produkty živočišného původu“, stane se aktivním tlačítko spolu s výběrem veterinární kategorie a je povinné jej vybrat. Pokud není vybrána hodnota ze seznamu „Veterinární kategorie“, bude v tabulce zboží uvedena nekončící chyba (ikona varování vedle zaškrtávacího políčka).
K veterinárnímu zboží jsou připojeny dokumenty, aktivuje se dialogové okno s výzvou o nahrání dokumentů. Kliknutím na zaškrtávající políčko, otevřete potvrzovací okno pro vymazání vybraných veterinárních údajů. Potvrzením akce se odznačí zaškrtávací políčko a všechny zadané veterinární údaje jsou vymazány.
Fakturace
Kdykoli je systémem nebo Uživatelem nastaveno pole „celní odbavení“ = „Pod celním dohledem“ v tabulce zboží pro kontejner, objeví se nový řádek také v tabulce faktur pro každý kontejner. Nový řádek bude obsahovat přednastavené číslo položky a číslo Kontejneru (obojí převzato z tabulky Zboží).
Každá faktura týkající se zboží obsahuje svislý zelený pruh označující, že faktury souvisejí se stejným Zbožím. Sloupce Hmotnost, Cargo kusy a HS kód jsou převzaty z tabulky Zboží a vloženy do sloupců Faktura poté, co uživatel zadá hodnoty. Tyto hodnoty nelze upravovat. Pokud je pro jeden kontejner více zboží a zboží v kontejneru má „celní odbavení“ = „Pod celním dohledem“, bude do tabulky faktur přidán nový řádek pro každý řádek zboží. Uživatel může přidat více faktur na jeden řádek Zboží kliknutím na ikonu „plus“ v nabídce akce sloupce – V návrhu Hmotnost a náklad zadané v tabulce fakturace musí odpovídat sumě zadané v tabulce Zboží pro každý Kontejner. Pokud tomu tak není, chyba se projeví u souvisejícího pole „Hmotnost nebo kus nákladu v kontejneru neodpovídá hodnotám v tabulce faktur“.
Uživatel může změnit hodnotu HS kódu pro nově přidané řádky v tabulce fakturace na jakoukoli jinou hodnotu bez jakéhokoli ověření. V případě změny čehokoliv v tabulce Zboží (hmotnost, kus, HS kód) se změny promítnou do tabulky Faktur hned poté, co pole v tabulce Zboží zbyde. V případě, že je v tabulce faktur více řádků a jsou rozděleny atributy hmotnosti nebo kusů, obnoví se pouze původní řádky a ostatní pole se vymažou. Tabulka obchodních faktur je povinná k vyplňování. Všechny kontejnery a související pole v tabulce obchodní faktury musí být vyplněny, jinak dojde ke vzniku neukončující chyby.
Uživatel může přidat více faktur za jednu položku Zboží (řádek) kliknutím na ikonu „plus“ v původním řádku v nabídce sloupcových akcí. Na konec aktuální faktury je přidán nový řádek s prázdnými hodnotami. V nově přidaném řádku jsou atributy: váha, kus, HS upravitelné a mají prázdné hodnoty. Pokud Uživatel vyplní hodnotu hmotnosti nebo kusů do nově přidaného řádku, hodnota hmotnosti/kusů originálu (první záznam řádku faktury Kontejner) se po opuštění pole o tuto hodnotu sníží. V tabulce se může zobrazit záporná hodnota, ale tento stav je ukončující chybou.
Uživatel může pomocí zaškrtávacích políček vybrat libovolný nebo VŠECHNY kontejnery, s výjimkou aktuálně vybraného. Potvrzení kopie tlačítkem „kopírovat“ zkopíruje aktuální řádek a vloží jej do vybraných Kontejnerů. Budou zkopírovány následující atributy: Číslo faktury, částka a měna.
Služby
Obrazovka obsahuje všechny Služby, které jsou nabízeny na Zákaznickém portálu pro typ objednávky Import. Uživatel se může podívat na Kontejnery v Objednávce a služby na ně aplikuje kliknutím na přepínací políčko vedle každé Služby. Některé služby mohou být objednány automaticky na základě dříve zvolené přepravy a zboží. Některé služby jsou k dispozici pouze pro konkrétní typy kontejnerů.
Exportní objednávka
Vyplníte povinné údaje:
- obecné informace o Objednávce v horní části obrazovky
- informace o Kontejnerech v dolní části obrazovky
- Odesílatel
- vyzvednutí prázdného kontejneru - dle čísla uvolňovací reference
- čísla plomb
Přeprava
Po vyplnění obecných informací o objednávce a kontejnerech začnete vyplňovat data pro přepravu kontejnerů:
- Adresář místa nakládky / Nové místo nakládky:
- vyzvednutí z depa
- celní odbavení
- místo nakládky (minimální délka místa nakládky jsou 4 znaky)
- Místo odeslání kontejneru:
- loď (název lodi, ETS)
- terminál (closing date/time, porty (cílové, překladiště), TCC, BHT, Z-number, nejbližší datum příjezdu/první možné datum příjezdu).
Kontejner typu TANK/BULK - zaškrtávací políčko :„Kontejner obsahuje zbytky nebezpečného zboží“ a „Předchozí nebezpečné zboží“ (každé zaškrtávátko vygeneruje dotazovací okno)
Minimální délka místa nakládky jsou 4znaky.
Zboží
viz Importní objednávka - Main Page#Zboží
- „Celní odbavení“
- „Celní registrační číslo“
- „Je to fyto?„
- „Konečné místo určení“
Služby
viz Importní objednávka - Main Page#Služby
Vyberete požadovaný kontejner a k němu požadované služby pomocí zaškrtávacího políčka u každé služby. Služba vytápění není k dispozici. Některé služby mohou být automaticky objednané na základě dříve zvolené přepravy.
- „Převzetí kontejneru“ vyplnění konkrétní služby (TCC/BHT/Z)
- celní odbavení - zaškrtávací políčko ve formuláři "Přeprava" - „Režim a místo celního odbavení“/ „Celní odbavení na trase Metrans“/„Celní odbavení přes“
Univerzální objednávka
Univerzální objednávka je objednávka obsahující kontejner bez zboží.
- Zboží – HMOTNOST: Bude možné přidávat položky kontejneru, který má status „Kontejner bez zboží“; kontrolováno uživatelem; každá položka musí mít nulovou hmotnost
- Zboží – CUSTOM_STATUS: Pokud má kontejner status „Kontejner bez zboží“ bude kontrolováno uživatelem, pak by toto pole mělo být zakázáno ?
Zákaznický servis
xxxxxxx
Registrace/Přihlášení
Registrace/Přihlášení se do zákaznického portálu společnosti Metrans ,a.s. lze na základě registračního formuláře dvěma způsoby:
1) z "přihlašovací stránky" zákaznického portálu Metrans, kliknutím na "Vytvořit nového uživatele"
2) přímým odkazem https://ucustomerportal.corp.metrans.cz/login
Již registrovaný (Stávající) uživatel vyplní požadované pole: E-mail, Heslo.
Nový uživatel klikne na odkaz "Registrace" a vyplní požadované údaje v nově otevřeném registračním formuláři. (Tlačítko „Přihlásit se“ je dostupné až po vyplnění všech povinných polí). ??? Kliknutím na tlačítko „Přihlásit se“ ověříte formát telefonu a e-mailu ???
PRTSCR:
Po vyplnění požadovaných údajů:
1) je po stisknutí tlačítka „Přihlásit se“ žádost o registraci/přihlášení odeslána ke schválení
2) lze stisknutím tlačítka "Zavřít" opustit formulář bez uložení údajů NENÍ TL. ZAVRIT
Pokud bylo ověření zadaných údajů v pořádku objeví se (na 6 sekund) zelené okénko s potvrzovací zprávou: „Požadavek byl přijat, budete informováni e-mailem“. Následně je uživatel je přesměrován na přihlašovací stránku zákaznického portálu.
Potvrzovací e-mail o vytvoření uživatele v MIS3, s pokyny o změně hesla:
Dear User,
Your account has been successfully created. Please follow the link for the first login: unique_URL.
Please change your password immediately right after clicking the provided link.
Best Regards
PROCES ZPRACOVÁNÍ ŽÁDOSTÍ
Pro zobrazení seznamu žádostí o přístup na Zákaznický portál Metrans, kliknete v záhlaví obrazovky na menu/administrace a vyberete možnost "Seznam požadavků". Filtr je nastaven na "Otevřené požadavky".
Aplikace zobrazí seznam požadavků v tabulce:
ZpracovánoSchválenýOdmítnuto
Detail žádosti/požadavku
Pro zobrazení detailu stavu požadavku kliknete v tabulce seznamu požadavku na ikonu "šipky vpravo": "Seznam požadavků žadatele". Aplikace zobrazí detail vybraného požadavku ve formuláři na pravé straně obrazovky.
Aplikace spustí všechny níže popsané dílčí procesy:
Pokud je pole BUSINESS_PARTNER_ID prázdné, aplikace se pokusí najít obchodního partnera podle přidruženého BUSINESS_PARTNERS.VAT zadaného do pole DPH.
Pokud je nalezen související obchodní partner, bude nastaven v rozevíracím poli BUSINESS_PARTNER_ID. Tento proces musí začít před jakýmkoli jiným podprocesem popsaným dále v návrhu.
"Už existuje uživatel?"
1) Pokud žadatel se zadaným emailem ještě není na seznamu uživatelů CP:
- aplikace zobrazí ikonu ✔ vedle vstupního pole
- aplikace deaktivuje ikonu {Info} v pravém horním rohu formuláře
2) Pokud zadaný e-mail již existuje v seznamu uživatelů CP:
- aplikace zobrazí vedle vstupního pole ikonu ❌ a celé pole bude v chybovém stavu (červené orámování s ikonou chyby uvnitř pole)
- aplikace aktivuje ikonu {Info} v pravém horním rohu formuláře
Toto ověření se spustí až po otevření detailu záznamu
Akční ikony:
Ikona {Tužka} => "Schválit žádost" - ikona je povolena, pokud má uživatel oprávnění (MCE00) CustomerPortalModifyRequests
tlačítko "Zavřít" - zavře formulář bez uložení
Ikona {Info} => "Informace o uživateli" - ikona je povolena, pokud je zadaný e-mail již použit v seznamu uživatelů
Proces zpracování:
Kliknutím na tlačítko "Uložit jako zpracované", uloží aplikace požadavek se STAVEM "Zpracováno". Všechny provedené změny se uloží a aplikace zavře formulář.
Kliknutím na tlačítko "Schválit požadavek a vytvořit uživatele" (tlačítko je aktivní pouze v případě, že jsou všechna ověření zelená (ve formuláři jsou pouze ikony "zaškrtnutí", žádná ikona "křížek")) vytvoří aplikace prostřednictvím API uživatele zákaznického portálu v oprávněních zákaznického portálu IDM:
přiřazená role "CpExternalUser"
externí uživatel
Aplikace vytvoří uživatele v MIS3 a nastaví mu obchodního partnera
Aplikace uloží požadavek se STAVEM "Schváleno". Všechny provedené změny se uloží a aplikace zavře formulář.
Odmítnout požadavek
Kliknutím na tlačítko "Odmítnout požadavek" aplikace uloží požadavek se STAVEM "Odmítnuto". Všechny provedené změny se uloží a aplikace zavře formulář.
Uživatelské informace
Ikonou {Info} => "Informace o uživateli". Ikona je povolena, pokud je zadaný e-mail již použit v seznamu uživatelů.
Přehled objednávek
Přehled všech Vašich objednávek zobrazíte na domovské obrazovce kliknutím na textaci "Objednávky" a následně "Transportní objednávky". Je-li text zašedlý, nelze rozkliknout, zobrazí se hláška: "Nedostatečné oprávnění k prohlížení objednávek". Přehled objednávek je pomocí filtru nastaven na zobrazení aktivních objednávek a výchozí řazení je nastaveno dle "Datum vytvoření" v sestupném pořadí (nejnovější pořadí jako první).
PRTSCR:
Stav objednávky:
- rozpracovaná - počáteční stav objednávky, návrh pouze na Zákaznickém portálu
- odesláno / zadaná (odeslaná) - objednávka odeslána do systému MIS3
- Přijato METRANS - příkaz přidělený zpracovateli společnosti Metrans
- V realizaci - kontejnerová přeprava zahájena (přesunuto)
- Dokončeno / Realizováno
- Fakturováno / Vyfakturovaná
- Zrušeno / Zrušená - zrušeno zákazníkem před odesláním do METRANS nebo zrušeno uživatelem METRANS
Akční ikony:
(+) - vytvořit novou objednávku (Export / Import / Universal)
() - export dat (exportovat tabulku, jak je zobrazena na obrazovce)
() - export podrobných dat – funkce bude implementována v samostatném UC
() - nabídka akcí - (všechny funkce budou implementovány v samostatném UC):
(ikona přehrávání) - zobrazit detail - v pravém okně formuláře se zobrazí podrobnosti o vybraném záznamu
(ikona tužky) - upravit objednávku - zobrazení editovatelných detailů v okně vpravo, je potřeba speciální oprávnění pro úpravy
(ikona koše) - smazat objednávku - objednávku lze zrušit pouze v případě, že je ve stavu "rozpracovaná", v jiném stavu je ikona koše neaktivní
(ikona tiskárny) - tisková objednávka - objednávku lze vytisknout / stáhnout do souboru PDF
(ikona 'oko') - zobrazit historii – zobrazení historie změn
(ikona chyba) - Chyby/varování - (funkce bude implementována v samostatném UC), v případě chyby nebo varování se ve sloupci zobrazí odpovídající ikona
Popis sloupců ve formuláři Přehled objednávek:
Vytvořil - příjmení a jméno uživatele, který objednávku vytvořil
Datum vytvoření - časové razítko, když uživatel zahájí vytváření objednávky
Datum odevzdání (odesláno na Metrans) - časové razítko, když uživatel úspěšně odešle objednávku do systému MIS3
Číslo zákaznické objednávky (Reference objednatele) - číslo objednávky na straně zákazníka. Toto číslo může obsahovat pouze jednu referenci na zákaznickém portálu (ve starším systému jako 'Per. reference')
Číslo objednávky METRANS (Metrans objednávka) - číslo objednávky Metrans (ve starším systému jako „číslo objednávky“)
Počet kontejnerů - počet kontejnerů ve zvoleném pořadí
Příjemce/odesílatel - informace o společnosti příjemce/odesílatel
Námořní směr - sloupec obsahuje pouze ikonu označující směr plavby :
a) ikona příchozí lodi pro odhadovaný čas příjezdu
b) ikona odchozí lodi (pro ETS)
c) odesílat s ikonou obou směrů (pro hodnoty MIX - ETA i ETS v jedné objednávce)
ETA/ETS - formát DD.MM.RRRR, i pro každý jednotlivý kontejner je-li jich více
Z terminálu - počáteční terminál zakázky je převzat z pole Terminál v sekci "Převzetí kontejneru" v typu zakázky IMPORT. Sekce "Převzetí kontejneru" je první v objednávce IMPORT. U typu exportní objednávky je pole prázdné.
Místo nakládky - místo, kde bude kontejner naložen; pokud je v objednávce více zastávek (míst nakládky), zobrazí se pouze řetězec 'MIX'
Místo/název vykládky - místo, kde bude kontejner vyložen; pokud je v objednávce více zastávek (míst vykládky), zobrazí se pouze řetězec 'MIX'
Na terminál - konečný terminál objednávky je převzat z pole terminálu v sekci "Převzetí kontejneru" v typu Zakázka EXPORT. Sekce "Převzetí kontejneru" je poslední v objednávce EXPORTU. Pro typ objednávky importu je pole prázdné
Depo in/out - informace o místě, kde si chce zákazník prázdný kontejner vyzvednout nebo vrátit
Pro typ objednávky IMPORT je pole převzato z pole Terminál v poslední sekci přepravního řetězce. Ikona se použije k vrácení kontejneru do DEPOTu. Použije se ikona prázdné skladiště v (ikona Směr v příjezdu).
Pro typ objednávky EXPORT je pole převzato z pole Terminál v první části přepravního řetězce. Ikona se použije k odebrání kontejneru z DEPOTu. Použije se ikona prázdné depo ven (ikona Směr ven odjezd).
Metrans zpracovatel (funkce bude implementována v samostatné UC). Pokud jsou k dispozici údaje o osobě zpracovávající objednávku, zobrazí se v tomto sloupci jméno a příjmení, jinak je sloupec prázdný. Po kliknutí na dané jméno se zobrazí vyskakovací okno s informacemi o osobě zpracovávající objednávku společnosti Metrans. Uvedené osobě můžete také odesílat zprávy prostřednictvím vyskakovacího okna.
Počet příloh (funkce bude implementována v samostatném UC). Po kliknutí na text (lze kliknout i na číslo 0) se zobrazí vyskakovací okno se seznamem příloh a možností přílohy přidat.
Sledovat (Track&Trace) - odkaz na nástroj Track&Trace pro vybranou objednávku
???
Vyhoďte kontejner (pro prázdný sklad)
Vyzvedněte kontejner (pro prázdný sklad)
Související / další případy použití
Vytiskněte objednávku
Zobrazit historii změn
Správa příloh (vyskakovací design)
vývozní
Detailní export
Logika zpracování osoby (kontaktní osoba METRANS, pop-up design)
Vytvořte vlastní pohled na seznam objednávek
Zobrazení detailu objednávek ???
Existují tři typy zobrazení tabulky:
- "Moje poslední zobrazení" ???, které je výchozí a odráží naposledy použitá nastavení uživatelského rozhraní každého jednotlivého uživatele
Na obrazovce Přehled objednávek jsou zavedeny nové karty zobrazení. Výchozí záložka "Moje poslední zobrazení" bude vybrána pokaždé, když přejdete na obrazovku Přehled objednávek, tato záložka je naposledy použitá v Nastavení uživatelského rozhraní. Kdykoli změníte nastavení uživatelského rozhraní (pořadí sloupců, filtrování, řazení atd.), je vybrána karta zobrazení "Moje poslední zobrazení" a všechny ostatní karty jsou zrušeny.
PRTSCR :
Proces
- v záhlaví tabulky můžete vidět záložky s různými pohledy na pořadí
- záložka "Moje poslední zobrazení" je výchozí; pokaždé, když načtete stránku Přehled objednávek, je tato záložka ve výchozím nastavení vybrána a načte naposledy použité nastavení uživatelského rozhraní v tabulce Přehled objednávek
- levým tlačítkem myši vyberete jiný pohled Objednávky
- můžete zobrazit různé záložky zobrazení nebo si vytvořit vlastní pohled pomocí ikony pro správu záložek v ovládacích prvcích záhlaví tabulky - popsané v Správa zobrazení tabulek
Správa zobrazení tabulek
- v seznamu objednávek si můžete zobrazit vlastní sadu záložek. Je také možné vytvořit nový pohled na tabulku. ???
- můžete vidět karty s různými pohledy na pořadí
- kliknutím na ikonu "Správa pohledů" v ovládacích prvcích záhlaví tabulky se zobrazí vyskakovací dialogové okno se seznamem dostupných pohledů:
- Výchozí karta „Mé poslední zobrazení“ není v tabulce přítomna, protože ji nelze spravovat
- Seznam uživatelských pohledů, které byly Vámi vytvořeny
- Pohledy zobrazené v záhlaví tabulky se vybírají pomocí zaškrtávacích políček ve vyskakovacím okně správy pohledů tabulky
- může vybrat maximálně 6 pohledů. Po výběru 6. pohledu budou ostatní nevybraná zaškrtávací políčka deaktivována
- zrušením zaškrtnutí 6. zaškrtávacího políčka budou ostatní zaškrtávací políčka opět aktivní. Pohled "Můj poslední pohled" není
zahrnut do počtu 6.
- nová sada pohledů se uloží tlačítkem a vyskakovací okno se zavře
- tabulka je aktualizována novou sadou karet zobrazení tabulky
Vytvoření nového zobrazení tabulky:
Vlastní nastavení tabulky vytvoříte pomocí ikony v ovládacích prvcích záhlaví tabulky:
- kliknete na "Správu zobrazení"
- pojmenujete nový pohled tabulky ve vstupním poli ve spodní části dialogu
- kliknutím na tlačítko „Vytvořit uživatelský pohled“ se spustí ověření:
- do pole "Název zobrazení tabulky" se zadají alespoň 3 znaky, pokud ne, zobrazí se chybová zpráva "Název nového zobrazení musí mít
alespoň 3 znaky" a neproběhne žádná akce
- maximální délka názvu pro pohled je 30
- stisknutím tlačítka "Vytvořit uživatelský pohled" se uloží aktuální nastavení tabulky a dialog se zavře
Nový tabulkový pohled se přidá na konec seznamu tabulkových pohledů a po vytvoření se automaticky vybere. Bude také vybrána nová karta. Lze vytvořit maximálně 20 uživatelských pohledů, při vytvoření 20. uživatelského pohledu je tlačítko "Vytvořit uživatelský pohled" neaktivní (zašedlé).
Odstranění stávajícího zobrazení tabulky:
- kliknutím na ikonu koše se zobrazí potvrzovací okno pro potvrzení o odstranění stávajícího zobrazení tabulky
Zpracování/Zadání objednávky
Objednávku přepravy zadáváte do určeného formuláře. Ke každému kontejneru vyplníte obecné informace o objednávce:
- počtu kontejnerů
- dodacích informacích
- podrobnostech o zboží
- doplňkových službách
- různé dokumenty tzn. přílohy
Jedna objednávka může obsahovat více položek (kontejnerů) objednávky. Položka objednávky je kontejner, který může mít různé typy zboží, přepravní trasy a služby. Každý kontejner v objednávce může mít jedinečné nastavení přepravy s jedinečnou kombinací zboží a různých služeb. Službu "Ucelený vlak" nelze v rámci tohoto typu objednávky objednat. Každá dokončená část objednávky se uloží do databáze Zákaznického portálu.
Zpracování objednávky je rozděleno do 6 sekcí:
1. Hlavička a kontejnery
2. Transportní řetězec
3. Zboží
4. Služby
5. Nahrání souborů
6. Přehled objednávky
Vyplněné údaje v jednotlivých sekcích ukládáte pomocí tlačítka "Uložit rozpracované" nebo "Uložit". Zapsaná data jsou uložena a objednávka je v systému zaevidována se stavem, např. Rozpracovaná viz sloupec: "Stav objednávky". Dále je nastaveno časové razítko vytvoření, sloupec "Datum vytvoření", jméno a příjmení zadavatele, viz sloupec Vytvořil.
Všechny vyplněné údaje se ukládají jako data dočasná. Pokud opustíte formulář pro vytvoření nových údajů bez jeho uložení, tyto údaje se nezruší a jsou zobrazeny v Seznamu Příkazů??? jako aktivní. Rozpracované údaje je správné buď zrušit JAK ??? nebo dokončit/uložit.
Po kompletním správném vyplnění a uložení objednávky na přepravu je v systému vytvořená nová Objednávka (s jiným číslem objednávky z jiné sekvence). ????? Objednávka je odeslána do systému METRANS MIS3 a "Stav objednávky" se změní na "Odesláno". "Datum odeslání" je nastaven podle aktuálního data a času (časového razítka).
Akční ikony:
Přepínací tlačítko - Import (bude implementováno společně s případy použití typu importní objednávky)
Přepínací tlačítko – Export (deaktivováno, dokud nebude připraven typ exportní objednávky)
Přepínací tlačítko – Univerzální (deaktivováno, dokud nebude připraven univerzální typ objednávky)
Rozbalovací nabídka – Stávající šablona (zakázáno, dokud nebude připraven návrh šablony)
Zrušení objednávky
Zrušit vytvořenou objednávku, pomocí aktivní ikony (koš), lze pouze u těch objednávek, které NEMAJÍ stav:
- Dokončeno / Realizováno
- Fakturováno / Vyfakturovaná
- Zrušeno / Zrušená
Kliknutím na ikonu koše se otevře potvrzovací vyskakovací dialog o zrušení objednávky:
v MIS 3: "Chcete zrušit objednávku?"
V CP: "Chcete zrušit objednávku? Některé kontejnery jsou již naplánovány k přepravě, v případě zrušení objednávky mohou být účtovány další poplatky."
- Pokud se objednávka ruší v MIS3, lze objednávku zrušit bez dalších upozornění
- Pokud se objednávka ruší v Zákaznickém portálu, lze ji zrušit bez dalších upozornění pouze v případě, že kontejnery nejsou naplánovány n žádném vlaku (tj. ve stavu částečně plánované a dále)
??? Pokud je objednávka naplánována a zrušena uživatelem... TBD??? Potvrzením dialogového okna o zrušení objednávky je stav objednávky nastaven na zrušeno. Detail zobrazení ikony akce (ikona přehrávání) je k dispozici pro zrušené objednávky.
Zrušení položky objednávky
Zrušení/odebrání položky (kontejneru) v aktivní objednávce lze za těchto podmínek:
- Kontejnery odebrané z objednávky, která má stav „Probíhá“, jsou okamžitě odstraněny z objednávky a nejsou zobrazeny.
- Pořadí kontejnerů je přepočítáno.
- U ostatních stavů (Odeslaná, Přijatá, V realizaci, Dokončeno, Fakturovaná / Vyfakturovaná, Zrušeno / Zrušená) objednávky, kontejner zůstává v objednávce a jeho zvýraznění znamená, že kontejner byl zrušen.
Zrušit položku ve vytvořené objednávce, pomocí aktivní ikony (koš), lze pouze u těch objednávek, které NEMAJÍ stav:
- Dokončeno / Realizováno
- Fakturováno / Vyfakturovaná
- Zrušeno / Zrušená
Kliknutím na ikonu koše se otevře potvrzovací vyskakovací dialog o zrušení objednávky:
v MIS 3: "Chcete zrušit objednávku?"
V CP: "Chcete zrušit objednávku? Některé kontejnery jsou již naplánovány k přepravě, v případě zrušení objednávky mohou být účtovány další poplatky."
- Pokud se položka objednávky ruší v MIS3, lze položku objednávku zrušit bez dalších upozornění
- Pokud se položka objednávka ruší v Zákaznickém portálu, lze ji zrušit bez dalších upozornění pouze v případě, že kontejnery nejsou naplánovány na žádném vlaku (tj. ve stavu částečně plánované a dále)
??? Pokud je objednávka naplánována a zrušena uživatelem... TBD ??? Potvrzením dialogového okna o zrušení položky objednávky je stav objednávky nastaven na zrušeno. Detail zobrazení ikony akce (ikona přehrávání) je k dispozici pro zrušené objednávky.
POZN: ověřit v MIS tok obrazovky
MIS3 --> Objednávky --> Objednávky dopravy --> Detail objednávky / upravit --> Záhlaví --> Ikona koše v nabídce akcí sloupce
CP --> Objednávky --> Objednávky dopravy --> Detail objednávky / upravit --> --> Ikona koše v nabídce akcí sloupce
Chybové zprávy v objednávce
PRTSCR:
- Nekompletní / Nedokončená - v případě jakéhokoli upozornění (vyskakovací dialogové okno) lze přesto objednávku odeslat/zpracovat/uložit
- Chyba / Chybová - v případě jakékoliv chyby objednávku nelze odeslat (jedná se o závažnou chybu zabraňující objednávku odeslat/zpracovat/uložit)
Neukončující:
V případě nevyplnění nějakého pole se zobrazí informační chyba s ikonou "i". Objednávku lze uložit jako koncept, následně pokračovat v objednávce stisknutím tlačítka Uložit&Další a objednávku odeslat.
Chyba při ukončení:
V případě, že některé pole není vyplněno nebo dojde k chybě validace, zobrazí se varovná chyba s ikonou "trojúhelník". Objednávku lze uložit jako koncept, následně pokračovat v objednávce stisknutím tlačítka Uložit&Další. Objednávku nelze odeslat, pokud se v některém místě objednávky vyskytne nějaká neukončující chyba.
Zásadní chyba:
V případě zobrazení ikony s "!" se jedná o zásadní chybu při vyplňování údajů pro přepravu. Objednávku nelze uložit ani jako koncept tzn. nelze v objednávce pokračovat stisknutím tlačítka Uložit&Další. Objednávku tak nelze odeslat.
Příklady chyb v sekcích
Pokud vyplněný formulář obsahuje více chyb, systém upozorní pouze na chybu zásadní, při které nelze objednávku odeslat. Zásadní chyba je zobrazena žlutým vyskakovacím oknem s textem.
1.Hlavička a kontejnery
- Uvolňovací reference (PIN): pokud je zvolen Terminál s SERVICE_TRADE.CODE = T001 (PIN potřebný pro vyzvednutí), pole "Release Reference (PIN)" bude považováno za neukončující chybu
- B/L číslo: neukončující chyba, pokud je vrácena služba T011 (Atribut je vyžadován pouze v případě, že vybraný Terminál v sekci Transportní řetězec v sekci 'Převzetí kontejneru' má související službu "T011" (Povinné číslo BL a doklad). Pozn.: platí pro Terminál = 'Trieste'.
2. Transportní řetězec
- Dostupný od: pokud není vybráno „Z lodi“ v sekci „Převzetí kontejneru“ --> Dostupný od data bude považováno za chybu ukončení
- Požadovaná teplota na terminálu: pokud je chladírenský kontejner v průvodci objednávkou a je zvolen Terminál s SERVICE_TRADE.CODE = G008, zobrazí se v související sekci pole "Požadovaná teplota v přístavu".
: pokud je pole zobrazeno a není vyplněno --> pole "Požadovaná teplota v portu" bude považováno za
neukončující chybu
3. Zboží
- Nesprávně zadané ATB nebo ATC: délka více než 4 a méně než 21 znaků --> zásadní chyba
- Odpadové zboží- zvolením:
a) WASTE_RD.CODE = "D" --> zásadní chyba
b) EWC.CODE s IS_DANGEROUS = TRUE --> zásadní chyby
c) BASEL.CODE s IS_YELLOW = TRUE --> neukončující chyba
- Veterinární zboží: VETERINARY_CATEGORY.CODE = 1 --> zásadní chyba
- Dialog s nebezpečným zbožím: pokud je zvoleno - UN_NUMBER s DANGEROUS_GOODS.CLASS = 7 --> zásadní chyba
Odeslání objednávky
????Otevřené body??? STÁLE??
""Potvrďte formát uživatelské sekvence pro číslo objednávky Metrans:
3 pevná písmena každého uživatele + 6 čísel ze sekvence (začínající od 0)
Nastavení uživatelské předpony (samostatný případ použití) + nové případy použití: požadavek na vytvoření nového uživatele MIS3 + správa uživatelů v MIS3
Některé kombinace písmen bude zakázáno generovat
První dvě písmena z uživatelského příjmení budou převzata a použita v pořadí"
Oprávněný uživatel zákaznického portálu zadá do systému MIS3 objednávku přepravy vytvořenou na zákaznickém portálu, která je automaticky vytvořena v systému MIS3 a musí ji agent ručně zkontrolovat. Během ruční kontroly objednávky se uživatel MIS3 musí rozhodnout objednávku přijmout nebo ji zrušit.
Při vytvoření nové objednávky zákaznického portálu v systému MIS3 je vybraným uživatelům MIS3 zasláno upozornění. Obchodní správce musí nastavit pravidla oznamování a přiřadit uživatele, kteří mají být upozorňováni. Více o notifikačním systému pro CP v návrzích Specifikace událostí objednávky Zákaznického portálu a Šablony upozornění: Objednávka Zákaznického portálu.
Objednávka se řídí jejím stavem. Když Objednávka postoupí do dalšího stavu, bude Uživatel CP omezen v možnostech úprav. Pokud bude některý kontejner z objednávky naplánován alespoň pro jeden vlak, je stav celé objednávky nastaven na částečně naplánovaný a objednávku nemůže uživatel CP upravit bez kontroly a potvrzení uživatelem MIS3. Když budou všechny kontejnery z objednávky naplánovány alespoň pro jeden vlak, bude objednávka v plánovaném stavu.
Po vyplnění kompletního formuláře objednávky přepravy z kroku 5. Nahrání souborů, a nevyskytují-li se žádné zásadní chyby, nebo chyby ukončení, je objednávka uložena v systému CP Metrans (MIS3) a její status je ve stavu "Odeslána". Stav každého kontejneru bude nastaven na STATUS_TYPE.CODE = CNW. Nově zadaná objednávka CP se zobrazí v Seznamu objednávek CP v MIS3 s atributem kanál = "Zákaznický portál". V případě otevření objednávky na straně Zákaznického portálu bude uživatel po pokusu o uložení objednávky upozorněn, že objednávka je posuzována společností Metrans a její změny nebudou uloženy.
???PRO ZS???
Oznámení se spouští uživatelům MIS3 na základě konfigurace události CustomerOrderSubmit v MIS3.
Uživatel MIS3 zkontroluje varování objednávky (varování MIS3 pro objednávky přepravy) a potvrdí data objednávky a přiřadí si je.
Otevření příkazu CP uzamkne příkaz pro úpravy kýmkoli jiným (uživatelé CP + uživatelé MIS3), jak je popsáno v části Zámek záznamu při úpravách
Poté, co uživatel MIS3 potvrdí objednávku:
Stav objednávky je nastaven na Received by METRANS (STATUS_TYPE.CODE = RCV)
Zpracovatelskou osobu vyplňuje uživatel, který objednávku potvrdil (CP_ORDER.METRANS_USER_ID)
Atribut Číslo objednávky Metrans (CP_ORDER.METRANS_ORDER_NUMBER) je automaticky vyplněno systémem z jedinečné uživatelské sekvence. Jedinečná uživatelská sekvence je nastavena v USE CASE
Objednávka ve stavu Received by METRANS má omezené možnosti úprav na straně Zákaznického portálu. - PŘÍPAD POUŽITÍ
Definice oznámení
Při odeslání objednávky do systému MIS3 jsou odpovědní uživatelé informováni o zadané objednávce. Tato upozornění jsou definována ve specifikaci událostí objednávky zákaznického portálu a šablonách upozornění: objednávka zákaznického portálu.
???Detail objednávky zobrazení CP???
Oprávněný uživatel může zobrazit seznam objednávek na zákaznickém portálu pod svou vlastní společností, jak je popsáno v části Seznam všech objednávek pod aktuálním uživatelem. Uživatel se stejným oprávněním může zobrazit i detail objednávky, která není v konceptu.
??? Proces / případ použití
Ikona přehrávání se zobrazuje u všech objednávek, které NEJSOU ve stavu STATUS_TYPE = INP. Kliknutím na ikonu přehrávání se objednávka otevře v režimu celé obrazovky pouze pro čtení na obrazovce Přehled. Celé TOP navigační menu v rámci objednávky je aktivní a uživatel může přecházet z jedné obrazovky na druhou.
Pozn.: Objednávky ve stavu „Probíhá“ mohou obsahovat ne zcela nakonfigurované kontejnery a zobrazení této objednávky může způsobit zobrazení neúplných informací. Objednávku je proto možné otevřít pouze v editačním režimu.
- Dokončené a neaktivní objednávky
Objednávky na zákaznickém portálu, které jsou ve stavech uvedených v tabulce níže (FIN,STR,RFS), mají všechny akce úprav skryté. V Zákaznickém portálu již také není povolena správa kontaktů (ikona pro vytvoření Kontaktu a výběr Kontaktů je skryta).
| CODE | Description EN | Description CZ |
|---|---|---|
| FIN | Finished | Realizovaná |
| STR | Canceled | Zrušená |
| RFS | Refused | Odmítnutá |
Sekce objednávky - obecně
1. HLAVIČKA A KONTEJNERY
- do již odeslané objednávky nelze přidávat nové kontejnery (pouze, je-li stav objednávky ve statusu „Probíhá“ lze přidat další kontejner, u ostatních statusů není ikona (+) aktivní)
- tlačítko pro výběr kontaktu je aktivní a Kontakty lze odstranit (zrušit označení)
- tlačítko Upravit a ikony Upravit nejsou aktivní pro dokončené a neaktivní objednávky
2. TRANSPORTNÍ ŘETĚZEC
- Všechny karty kontejneru jsou aktivní a lze na ně kliknout
- Tlačítko Kopírovat je v režimu pouze pro čtení
- Všechna pole na obrazovce jsou v režimu pouze pro čtení.
3. ZBOŽÍ
- Ikony kopírování jsou v režimu pouze pro čtení
- Pokud je zaškrtnuto políčko Nebezpečné zboží, Veterinární zboží, Fyto zboží nebo Registrační systémy, ikona tužky je v režimu pouze pro čtení, lze použít ikonu přehrávání, která otevře příslušné vyskakovací okno - v režimu pouze pro čtení
4. SLUŽBY
Pokud je vybrána služba Vytápění nebo Chlazení, je k dispozici tlačítko Přehrát pro zobrazení detailu služby ve vyskakovacím okně. Chcete-li upravit službu, obrazovka musí být v režimu úprav.
5. NAHRÁNÍ SOUBORŮ
- Obrazovka je v režimu pouze pro čtení, typy dokumentů nelze měnit
- Dokumenty lze měnit v režimu úprav
- Dokumenty lze odstranit (ikona koše) pouze pro objednávky ve stavu „Probíhá“
??? Kontakty CP ???
V sekci 1. Hlavička a kontejnery nelze nový kontakt vytvořit. Kontakt můžete vybrat pouze z existujících, uložených v databázi. Ikona pro výběr Kontaktů je deaktivována, pokud není vybrán žádný Objednavatel. V případě, že došlo ke změně objednavatele, jsou vybrané kontakty odznačeny a vymazány z vybrané sekce kontaktů. ????
Vytvořit nový kontakt
Nové kontakty lze vytvořit pouze pro sekci 2.Transportní řetězec, u místa vykládky/nakládky a místa celního odbavení. Lze si vybrat ze stávajících uložených kontaktů nebo vytvořit kontakty nové.
Kliknutím na ikonu (+) u pole Kontakty, v pravé střední části formuláře, v sekci 2. Transportní řetězec, se otevře vyskakovací okno. Nový řádek lze přidat kliknutím na ikonu (+) v záhlaví tabulky. Klepnutím na ikonu koše pro odpovídající řádek kontaktu odstraníte řádek z tabulky.
PRTSCR:
V tabulce lze vytvořit více kontaktů, přidat lze maximálně 6 řádků. Pokud je do tabulky přidán 6. řádek, ikona (+) pro přidání dalšího řádku nebude aktivní, dokud nebude 6. řádek z tabulky odstraněn. Vyplněním tabulky a stisknutím tlačítka uložit se okamžitě vytvoří nové kontakty.
Pozn.: V případě, že vytvoříte nové Umístění, Kontakty se vytvoří dříve než Umístění. Umístění a kontakty musí spolu souviset poté, co umístění zůstane v databázi.
Povinně je nutné vyplnit kolonky:
- Oslovení
- Příjmení
- jeden z kontaktů: E-mail, Tel.číslo, Mobilní číslo
Kontakty jsou vytvořeny:
- ve vztahu k příjemci/odesílateli
- ve vztahu k místu (místo vykládky/nakládky nebo místo celního odbavení)
- PŘÍJMENÍ bude napsáno velkými písmeny a uloženo s velkými písmeny
Stávající kontakt
Kliknutím na ikonu ???"Kniha kontaktů" ??? v sekci Kontakt (Upozornit na/Kontakty) se otevře okno s výběrem Kontakt. Zaškrtnutím políčka se kontakt přesune do horní části okna. Zrušení zaškrtnutého políčka lze v sekci ???TOP???. Kontakt bude také zrušen v sekci VŠECHNY. Nově přidané Kontakty v sekci TOP budou seřazeny podle abecedy. Lze vybrat maximálně 6 kontaktů. Po výběru 6. kontaktu budou všechna ostatní zaškrtávací políčka v sekci VŠE deaktivována. Po zrušení výběru 6. kontaktu budou zaškrtávací políčka opět dostupná. Po stisknutí tlačítka "Vybrat" se okno zavře. Vybrané kontakty se zobrazí v sekci Kontakt, oddělené mezerou a seřazené podle abecedy. Opětovné otevření okna s výběrem kontaktu si zapamatuje všechny vybrané kontakty.
Zrušit vybraný kontakt lze kliknutím na ikonu "křížek" vedle každého kontaktu v sekci Kontakt:
- kontakt bude odstraněn a bude zrušeno jeho označení v okně Výběr kontaktu
- ostatní kontakty v sekci Kontakt budou reorganizovány (mezi kontakty nebude žádné prázdné místo).
Poznámka: Ve vyskakovacím okně "Nový kontakt" bude k dispozici tlačítko "Otevřít knihu kontaktů". Funkce bude popsána v samostatném případu použití. Tlačítko přesměruje uživatele do jiné sekce pro správu kontaktů.
Importní objednávka
Založení objednávky na přepravu vytvoříte kliknutím v levé horní části obrazovky na text Objednávky a z rolovacího okna zvolíte možnost Transportní objednávky. Otevře se formulář Přehled objednávek. V pravém horním rohu formuláře kliknete na ikonu (+) Přidat novou objednávku. Zobrazí se vyskakovací dialog s výběrem typu objednávky: "Vyber z typu objednávky nebo z existující šablony:"
- Importní objednávka
- Importní objednávka
- Univerzální objednávka
PRTSCR:
Zvolením požadovaného typu objednávky a kliknutím na tlačítko Pokračovat se otevře formulář pro vytvoření objednávky přepravy s 6 sekcemi.
PRTSCR:
Vyplníte všechny povinné údaje v jednotlivých sekcích 1-5 (sekce 6. je souhrnným přehledem objednávky):
1.Hlavička a kontejnery
- Objednatel
- Plátce
- Příjemce
- vše o kontejneru (pokud je číslo kontejneru vyplněno, musí být ověřeno podle normy ISO_6346 a musí být jedinečné v rámci aktuální objednávky)
Po vyplnění povinných údajů stisknete tlačítko:
- Uložit rozpracované - údaje jsou uložené
- Zavřít / Zpět do přehledu - vložené údaje se neuloží, objednávka je po potvrzení vyskakovacího okna zrušena
- Uložit - pokračování v další sekci
Pokud dojde k nějaké chybě (nesprávně zadané údaje), aplikace na toto upozorní zvýrazněním kolonky chybného údaje. Pro pokračování v objednávce je nutné tuto chybu opravit jinak nelze pokračovat do další sekce.
1. Hlavička a kontejnery
Objednatel - zobrazeni pouze obchodní partneři související s aktuálním přihlášeným uživatelem (společnost)
Plátce - nejprve vyberete Příkazce a na základě tohoto výběru je vyfiltrován Plátce, zobrazí se pouze obchodní partneři (Plátci) přidružení k vybranému Objednateli. Pole je rozbalovací a pokud obsahuje pouze jednu hodnotu, je touto hodnotou předvyplněno. Pokud je prázdné pole Objednatel, vymaže se i pole Plátce.???Pokud změníte pole Příkazce a kombinace Příkazce + Plátce -> pole Plátce zůstane vyplněno, jinak se pole Plátce vymaže. Nelze vytvořit nový záznam Plátce.???
Reference objednatele (Číslo objednávky zákazníka) - reference bude zkopírována na každý nově přidaný kontejner v objednávce. Jakmile pole opustíte, hodnota v poli se zkopíruje (aktualizuje) do všech kontejnerů v tabulce Kontejnery. Také pokud jsou přidány nové kontejnery, hodnota z tohoto pole se zkopíruje do všech přidaných kontejnerů. Pokud změníte hodnotu ve sloupci Reference objednatele tabulky Kontejnery a hodnoty ve sloupcích nejsou stejné, hodnota v poli vstupního pole „Reference objednatele“ se změní na „MIX“. Pokud budou všechny hodnoty ve sloupci "Reference objednatele" stejné, bude hodnota nastavena do pole vstupního pole ve formuláři.
Příjemce - zobrazeni pouze stávající příjemci související s aktuálně přihlášeným uživatelem (společností). Zadáním textu do vstupního pole se otevře předfiltrovaná rozbalovací nabídka (včetně pevné možnosti „Nový příjemce“). Rozbalovací nabídka má 2 řádky pro každý záznam: 1. řádek s NÁZVEM SPOLEČNOSTI
2. řádek s informacemi SPOLEČNOSTI.DPH, SPOLEČNOSTI.ICO, pokud jsou k dispozici.
První možností rozbalovací nabídky je vždy „Nový příjemce“, která otevře vyskakovací okno. Dalšími možnostmi jsou stávající příjemci seřazení abecedně ve vzestupném pořadí podle jména. Vybraná hodnota se zkopíruje (aktualizuje) do všech existujících i nově přidaných Kontejnerů v Zakázce hned poté, co pole opustíte nebo přidáte do Zakázky nové Kontejnery. Pokud vyberete nebo vytvoříte příjemce, přidáte kontejnery a poté změníte hodnotu, která byla zkopírována do všech kontejnerů, bude nová hodnota z hlavičky objednávky použita pro všechny kontejnery v objednávce. - JE NUTNÉ POPSAT???
V kolonce Příjemce otevřete rozevírací seznam s příjemcem a vyberete možnost „Nový příjemce“. Zobrazí se vyskakovací okno kde vyplníte všechny povinné údaje. Minimální délka "name" je 4 znaky. Stisknutím tlačítka uložení se spustí kontrola správnosti zadaných údajů. Pokud je vše v pořádku, nový příjemce je vytvořen. Nový záznam se vloží do vstupního pole Příjemce a nově vytvořený příjemce je nyní dostupný ve všech rozevíracích seznamech Příjemce. Pokud zavřete vyskakovací okno pomocí ikony křížku nebo tlačítka Storno, neprovedou se žádné změny a vstupní pole se vymaže.
Pokud vytvoříte nového Příjemce s překlepem nebo nesprávnými údaji, nelze záznam, v rámci vytváření Objednávky, upravit. Pokud jsou příjemci v tabulce Kontejnery různí, bude hodnota MIX přítomna ve vstupním poli v záhlaví objednávky. Pokud jsou všichni příjemci v tabulce Kontejnery stejní, bude hodnota Příjemce uvedena ve vstupním poli v záhlaví objednávky. Pokud vstupní pole v záhlaví objednávky obsahuje hodnotu MIX a uživatel přidá nový kontejner, bude mít tento kontejner pole Příjemce prázdné (do sloupce Příjemce nebude zkopírována žádná hodnota). Vyskakovací okno se objeví, pokud vyberete z rozbalovací nabídky možnost „Nový příjemce“:
Zapojený speditér - zobrazeny jsou pouze záznamy týkající se aktuálně přihlášeného uživatele (Firma). Povinně je třeba vyplnit jednu z hodnot DPH nebo IČO. NENÍ V MIS3 formuláři. Všechny hodnoty jsou uloženy do tabulky COMPANIES na Zákaznickém portálu a následně jsou hodnoty spárovány s existujícími BUSINESS_PARTNERS v aplikaci MIS3. Nová zúčastněná strana je vytvořena s IS_SECOND_FORWARDER = TRUE.
Pozn.: Uživatel vyplní v záhlaví objednávky hodnotu pro „Příjemce“ a „Kód speditéra“. Ihned poté, co Uživatel opustí pole „Příjemce“ nebo „Kód speditéra“, je vyplněn odpovídající sloupec ve spodní tabulce. Uživatel přidá Kontejnery, do každého přidaného Kontejneru se zkopírují hodnoty 'Příjemce' a 'Kód speditéra'. Uživatel změní hodnotu 'Příjemce' nebo 'Kód speditéra' v poli Hlavička objednávky. Nová hodnota z hlavičky objednávky bude aplikována na všechny kontejnery v objednávce. Nové hodnoty jsou aplikovány také na Kontejnery, kde Uživatel změní hodnotu „Příjemce“ nebo „Kód speditéra“. Pokud je do Objednávky přidáno více Kontejnerů, zkopírují se do každého přidaného Kontejneru také hodnoty 'Příjemce' a 'Kód speditéra'.
Kontejnery
Ve spodní části formuláře vyplníte veškeré údaje o kontejnerech (celkovém počtu kontejnerů, údaje o každém jednotlivému kontejneru, typ kontejneru atd.)
Kontejnery přidáte zadáním čísla v kolonce Přidat kontejnery a následně stisknete tlačítko "Přidat". Tlačítko Přidat je neaktivní (zašedlé), dokud do pole s čísly kontejneru nezadáte libovolné číslo. Pole "Celkový počet kontejnerů" je přepočítáno s novými kontejnery přidanými do tabulky. Pokud jsou v záhlaví objednávky vyplněny 'Příjemce' a 'Reference objednávajícího', hodnoty se zkopírují do sloupců 'Příjemce' a 'Reference objednávajícího' pro každý nově přidaný kontejner.
Po vyplnění všech povinných údajů se aktivuje, v horní části obrazovky navigace (TOP menu) do další sekce (2. Transportní řetězec). Pokud některá povinná pole z hlavičky objednávky nebo z tabulky Kontejnery nejsou vyplněna, je horní navigační nabídka pro další stránky neaktivní. Kliknutím na další sekci v TOP menu nebo na tlačítko "Uložit&Další" ve spodní části obrazovky se spustí proces validace spolu se sekcí záhlaví objednávky.
Číslo plomby - pole lze vyplnit několika čísly, oddělenými středníkem nebo čárkou
Reference objednatele / Kód speditéra - hodnota je předvyplněna pro všechny nově přidané kontejnery z hlavičky objednávky a může být změněna
Příjemce - hodnota je předvyplněna pro všechny nově přidané kontejnery z hlavičky objednávky a může být změněna klepnutím na šipku rozbalovací nabídky a výběrem odpovídající možnosti
Číslo B/L - povinné pouze pro Terstský terminál (ověření bude implementováno v Přehledu - Ověření se použije na obrazovce Přehled.)
Smazání kontejneru
Odstraněním Kontejneru z tabulky dojde ke smazání všech souvisejících položek v Objednávce (přepravní řetězec, zboží, služby). Odstraněním kontejneru se přepočítají všechny pozice kontejnerů v rámci objednávky. Odstranění kontejneru NEovlivní žádné nahrané dokumenty, pouze se odstraní vztah dokumentu ke kontejneru. Pokud kontejner ještě není plně nakonfigurován, ikona koše v tabulce kontejneru odebere kontejner z tabulky bez jakéhokoli potvrzení. V opačném případě se zobrazí vyskakovací okno pro potvrzení akce odstranění. Potvrzením akce odstranění ve vyskakovacím okně se odstraní z tabulky se všemi souvislostmi.
Pro odebrání více kontejnerů zaškrtnete u vybraných políčka a kliknete na ikonu "vícenásobné odstranění". V případě, že :
- je alespoň jeden kontejner z vybraných kontejnerů plně nakonfigurován, zobrazí se vyskakovací okno. Ikona koše je na Zákaznickém portálu dostupná pouze v případě, že je Objednávka ve stavu "Probíhá".
- dojde k odstranění některého z ne zcela nakonfigurovaných kontejnerů je navigace TOP deaktivována (kromě dalšího kroku na obrazovku Transport) a musíte projít všemi kroky (?????) znovu.
- jsou všechny ne zcela nakonfigurované kontejnery odstraněny z tabulky kontejneru v režimu průvodce ???, režim průvodce je zrušen, navigace TOP je povolena do všech sekcí a tabulka kontejnerů se stane upravovatelnou.
NENí .Kliknutím na ikonu tužky JEN KOŠ u vybraného kontejneru v přehledu se dostanete na obrazovku sekce 2. Transportní řetězec a otevřete kartu s vybraným kontejnerem.
2.Transportní řetězec
Povinné údaje:
- Místo převzetí kontejneru - definuje místo převzetí kontejnerů z lodi/terminálu
- Adresář míst vykládky - NENÍ ve variantách
- varianta 1. "Nové místo vykládky" - (aktivují se všechny zakázané sekce celního odbavení a místa vykládky)
- varianta 2. "Existující místa vykládky" - (dříve vytvořena pro „příjemce“ vybraného na předchozí obrazovce 1. Hlavička a kontejnery) – převzato z Výčtu společností; výběrem stávajícího místa vykládky se vyplní jeho název do vstupního pole a také do všech souvisejících polí v sekcích "Místo celního odbavení" a "Místo vykládky"
- Místo vykládky
- Místo celního odbavení
- Deponie
Maximální počet sekcí „Místo celního odbavení“, „Místo vykládky“, „Tranzitní terminál“ a „Zastávka na“ ??? je 10. Při překročení maximálního počtu přidaných sekcí se ikona „plus“ v ovládacích prvcích sekcí deaktivuje. (bude znovu aktivní, pokud bude některá sekce odstraněna).
Můžete vybrat a zkopírovat nastavení přepravního řetězce z existujícího kontejneru v objednávce. Všechny hodnoty ve formuláři budou zkopírovány.
V případě, že editujete již přidaný Kontejner v Objednávce, je aktivní tlačítko "Kopírovat data". Máte možnost kopírovat z aktuálního kontejneru do libovolného jiného vybraného kontejneru z rozbalovací nabídky. Zaškrtnutím políčka „Všechny kontejnery“ budou všechna zaškrtávací políčka zaškrtnuta a můžete kopírovat do všech kontejnerů v objednávce. Rozbalovací nabídka obsahuje pouze kontejnery, které jsou již v objednávce s úplným nastavením. Možnost aktuálně vybraného kontejneru (ten, který je zobrazen na obrazovce a vybrán pomocí karty) je zakázána.
Terminál - poté, co vyberete Terminál a údaj nebude správný, bude zaškrtávací políčko "Kontejner odebrán z lodi" odškrtnuté a neaktivní (zašedlé). Následně dojde ke kontrole služeb souvisejících s tímto terminálem. V případě vrácení služby (PIN potřebný pro vyzvednutí) by mělo být na obrazovkách "Záhlaví a kontejnery" a "Přehled" vyplněno pole "Reference uvolnění (PIN)". Pokud není PIN vyplněn zobrazí se vyskakovací okno: „Pro vybraný Terminál je nutné vyplnit PIN“.
K odebrání z lodi / Převzít z lodi - vyberete Terminál, pokud NENÍ terminál námořním přístavem, zaškrtávací políčko „Kontejner odebrán z lodi“ je nezaškrtnuté a neaktivní. Pokud je terminál námořním přístavem, je zaškrtávací políčko „Kontejner odebrán z lodi“ aktivní a ve výchozím nastavení zaškrtnuté. Pokud políčko není zaškrtnuté, pole 'Název lodi' bude neaktivní (zašedlé) a všechna data budou vymazána. Pole 'ETA' bude přejmenováno na "Available from" a všechna data budou vymazána.
T1 -
A) pro terminál se službou C008:
a) bez zaškrtnutí T1, lze vybrat režim a místo celního odbavení pro možnosti: odbavení v přístavu
b) se zaškrtnutím T1:
- Na celní úřad
- K prohlášení
- Schválenému příjemci/odesílateli
- Celní řízení u METRANS
B) pro terminál se službou C012:
- zaškrtávací políčko T1 není aktivní
C) ostatní terminály
a) se zaškrtnutím T1:
- Na celní úřad
- K prohlášení
- Schválenému příjemci/odesílateli
- Celní řízení u METRANS
b) bez zaškrtnutí lze vybrat Režim a místo celního odbavení
V případě, že terminál obsahuje jak služby C008, tak C012, má prioritu C012. (V případě špatné konfigurace Terminálových služeb).
Požadované datum odjezdu - = dnešní datum
Adresář místa vykládky - údaje musí být vybrány před dalšími akcemi se sekcemi "Místo vykládky" a "Místo celního odbavení", také ikony nejsou aktivní
- lze definovat více míst vykládky
- výběrem stávajícího místa vykládky z rozbalovací nabídky "Adresář míst vykládky" se předvyplní sekce místa vykládky a také informace o celním odbavení
Mód přepravy - zvolíte požadovaný způsob dopravy
Místo celního odbavení - levá část formuláře obsahuje pouze rozbalovací nabídku "Způsob a místo celního odbavení"; pravá sekce zůstává prázdná bez formulářů, dokud nevyberete možnost z rozbalovací nabídky "Způsob a místo celního odbavení". Po výběru možnosti se zobrazí formulář v pravé části. Druhé místo celního odbavení lze přidat do Objednávky kliknutím na ikonu 'plus' v záhlaví sekce.
Výběr celního odbavení:
- Na celní úřad - pole adresy jsou předvyplněna na základě zvoleného Celního úřadu, pole adresy nelze měnit
- Na deklaraci - když v sekci "Převzetí kontejneru" vyberete Terminál, který má související službu "C007", jsou zde dvě nepovinná pole k vyplnění. Pole "Celní odbavení" a "Kontakt" jsou pouze volná textová pole. Poznámka pro firmy: služby platí pro terminály 'Koper' nebo 'Trieste' (službu lze přidat k více terminálům)
- Ke schválenému příjemci
- Clení na terminálu Metrans - rozbalovací nabídka Terminály obsahuje pouze terminály METRANS. Po zvolení terminálu se příslušný Celní úřad vyplní do pole pouze pro čtení "Celní úřad"
- Clení v přístavu
- EU zboží
Pokud je vybráno „Jiné prohlášení – celní“ nebo „Jiné prohlášení – T1“: ???
Jméno makléře - povinné pole
Deponie
Pokud je v Objednávce přítomen jakýkoliv BULK nebo TANK kontejner a vybraný terminál v sekci Deponie je METRANS Terminal, je nutné kontejnery vyčistit. Musí být splněna alespoň jedna z následujících podmínek:
- V sekci místo vykládky je vybrán přepínač "Na tomto místě bude kontejner vyčištěn". Přepravní řetězec obsahuje sekci "StopAt" s LOCALITY_TYPE.CODE = CLEAN
- V opačném případě se po opuštění pole Terminál zobrazí chyba: "Nevyčištěný kontejner nelze uložit v METRANS DEPOT (kontejner je nutné vyčistit na místě vykládky nebo místo vyčištění musí být zařazeno do přepravního řetězce)"
Odevzdání kontejneru
Žádost o číslo TCC:
Zaškrtávací políčko je ve výchozím nastavení nezaškrtnuté a skryté. Když vyberete Terminál v sekci Deponie, který má související službu "C009" (Požadavek na číslo TCC), zaškrtávací políčko se zviditelní a nebude zaškrtnuté.
Poznámka pro firmy: služby platí pro terminály 'Koper' nebo 'Trieste' (službu lze přidat k více terminálům). Pokud je zaškrtávací políčko zaškrtnuto na této obrazovce, bude zaškrtnuto také na obrazovce Služby a naopak.
Kontejner se nevrací do terminálu:
Zaškrtávací políčko je ve výchozím nastavení aktivní a nezaškrtnuté.
1) Pokud je zaškrtávací políčko zaškrtnuto:
- Všechna ostatní pole v sekci Deponie budou neaktivní (zašedlá). Jakákoli hodnota v polích bude vymazána.
- Textové pole "Terminál" bude obsahovat text "Kontejner není vrácen žádnému terminálu".
2) Pokud zaškrtávací políčko není zaškrtnuté, všechna ostatní pole v sekci Deponie se znovu aktivují a zástupný text dříve přidaný do textového pole "Terminál" bude vymazán.
Pole 'Vlastník/Rejdař' může být libovolná hodnota z rozbalovací nabídky a hodnota může být stejná jako v sekci "Převzetí kontejneru", avšak nebude implementována žádná kopie hodnoty, aby se předešlo chybám.
Aktualizace "Adresář místa vykládky
V případě, že jste aktualizovali informace o místě vykládky nebo místě celního odbavení, zobrazí se vyskakovací okno.
PRTSCR
Kliknutím na tlačítko "Vytvořit nové místo" vytvoříte nové místo, aktuální místo zůstane nedotčeno.
Kliknutím na tlačítko "Aktualizovat aktuální místo" aktualizujete aktuální místo, nikoli vytvoříte nové.
Po definování přepravního řetězce pro všechny zadané kontejnery jsou k dispozici následující možnosti:
A) Vytvořte zcela novou šablonu
- v rozbalovací nabídce Adresář místa vykládky vyberete možnost „Nová šablona“
- vyplníte všechna povinná pole a stiskne Uložit&Další; nová šablona je uložena a lze ji použít v rámci jiných objednávek
B) Použijte stávající šablonu
- v rozevírací nabídce Adresář místa načtení vyberete nějakou existující šablonu (sekce Místo vykládky a Místo celního odbavení jsou předvyplněny informacemi z vybrané šablony)
- NEBUDETE provádět žádné změny v sekcích Místo vykládky a Místo celního odbavení
- stisknutím tlačítka Uložit&Další data uložíte
C) Aktualizujte aktuálně vybranou šablonu
- v rozevírací nabídce Adresář místa načtení vyberete nějakou existující šablonu (sekce Místo vykládky a Místo celního odbavení jsou předvyplněny informacemi z vybrané šablony)
- provádíte změny v sekcích Místo vykládky nebo Místo celního odbavení
- stisknutím tlačítka Uložit&Další vyvoláte vyskakovací okno s aktualizací šablony
- výběrem možnosti "Vytvořit novou šablonu" se zachová aktuálně vybraná šablona a vytvoří se nová
- výběrem možnosti "Aktualizovat aktuální šablonu" zrušíte platnost aktuálně vybrané šablony a vytvoříte novou
- v případě aktualizace šablony v průvodci se šablona aktualizuje pro všechny kontejnery v průvodci. Aktuálně vybraná šablona je neplatná a po stisknutí tlačítka Uložit ji nelze vybrat v rozevíracím seznamu Adresář místa vykládky. Aktualizují se pouze šablony pro kontejnery v průvodci. Pokud je šablona použita někde jinde v aktuální objednávce, šablona se pro kontejnery mimo průvodce neaktualizuje.
Pro každý Kontejner lze vytvořit zcela novou šablonu, šablona bude vytvořena po uložení Objednávky. Pokud dojde ke změně některé šablony (údaje v sekcích Místo vykládky nebo Místa celního odbavení) pro Kontejner, systém zkontroluje všechny stejné šablony (podle templateId) použité v Objednávce a porovná je. Pokud jsou všechna data stejná (v šabloně nebyly provedeny žádné změny nebo nebyly provedeny úplně stejné změny), žádná další šablona duplicit se nevytvoří. Pokud se některý z použitých templateId v objednávce liší, vytvoří se nová šablona pro každý kontejner, který má jinou šablonu. Alternativní řešení: Uživatel může vytvořit nové šablony mimo režim průvodce a vybrat ty stávající. Pokud je nějaká šablona aktualizována, nevytvoří se žádná nová šablona, pouze se data uloží do transportního řetězce.
Pokud je v sekci "Převzetí kontejneru" zvolen Terminál se službou G008 (chlazení), zobrazí se v této sekci pole "Požadovaná teplota v přístavu". Vyplnění pole je volitelné. U jiných typů kontejnerů než Reefer je pole skryté. Pro pole „Požadovaná teplota v přístavu“ platí následující pravidla:
- teplotu lze nastavit ve formátu ČÍSLO 1 a v rozsahu od MIN (-99°C) do MAX (+99°C)
- do polí s teplotou lze zapisovat pouze čísla, znaky "+" a "-"
Pokud je zvolen Terminál se službou G008 a není zaškrtnuto zaškrtávací políčko "T1 z portu dodaného zákazníkem", rozbalovací nabídka pro "Režim a místo" celního odbavení" budou k dispozici pouze tyto možnosti:
- odbavení v přístavu
- EU zboží (tato možnost bude přednastavena)
Pokud zvolíte jiný Terminál, který nemá službu "C008", nabídka "Režim a místo celního odbavení" bude mít hodnotu výchozí. Vyplnění pole je povinné. Nemůžete pokračovat nebo uložit Objednávku, aniž by jste zvolil jednu možnost - dojde k chybě ukončení "Vyberte prosím možnost EU zboží".
3. Zboží
V sekci Zboží definujete obsah přepravovaných kontejnerů a specifikujete parametry přepravovaných produktů/položek (zboží).
Kliknutím na ikonu "plus" ve sloupci Akce, přidáte další řádek pro vybraný Kontejner hned pod ten aktuální, číslo Kontejneru se do nově přidaného řádku nevyplní a sloupec Objednávka se přepočítá. Sloupce číslo kontejneru a součet hmotnosti a počtu kusů zůstanou prázdné.
Kliknutím na ikonu "koš" ve sloupci Akce, smažete celý řádek Zboží. Pokud je pro kontejner k dispozici pouze jeden řádek, ikona "koše" je deaktivována. Pokud je první řádek smazán, stává se druhý řádek prvním řádkem (to znamená, že číslo kontejneru a součty budou vyplněny).
Zaškrtnutím políčka „Nebezpečné zboží“ nebo „Je to odpad? nebo "Veterinární zboží?" nebo "S výhradou registrace systému" se zobrazí vyskakovací okno pro vyplnění podrobností do souvisejícího sloupce. Po vyplnění údajů a uložení vyskakovacího okna se vedle zaškrtávacího políčka zobrazí ikona "tužky" pro případné úpravy.
Kliknutím na zaškrtnuté políčko se otevře vyskakovací okno pro potvrzení smazání všech vyplněných údajů pro související sloupec, zaškrtávací políčko se opět zruší a ikona tužky neaktivní. Kliknutím na tlačítko:
- "Ano" zrušíte zaškrtnutí políčka a vymažete data ve vyskakovacím okně, ikona tužky přestane být aktivní
- "Ne" nebo ikonu křížku zavřete vyskakovací okno bez jakékoli akce
Zaškrtnutím políčka ve sloupci:
- "Je to fyto?", zaškrtávací políčko je předem vybráno systémem automaticky a v režimu pouze pro čtení.
- "Veterinární zboží?" zaškrtávací políčko je deaktivováno a nelze jej vybrat. Pokud sloupec "Veterinární zboží?" obsahoval jakékoli informace, tato data se vymažou a zaškrtávací políčko se zruší.
- Pokud se zobrazí "Je to fyto?" je zaškrtnuto políčko "Veterinární zboží?" zaškrtávací políčko je deaktivováno a naopak.
- Chcete-li aktivovat obě zaškrtávací políčka "Je to fyto?" a "Veterinární zboží?", obě zaškrtávací políčka musí být odškrtnuta.
Pozn.: Pokud přidáte položku zboží do kontejneru, pro který v sekci Přeprava není zadané místo celního odbavení, jedná se o ukončovací chybu. Lze vyřešit vytvořením "Celního režimu a místa odbavení" v sekci Transportní řetězec.
Důležité upozornění: Je nutné mít vztah mezi Kontejnery X místo vykládky X místo celního odbavení
Akční ikony:
△ - údaje jsou neúplné Neukončuje se - zadány nesprávné údaje do vstupního pole formuláře, zadané údaje jsou ale akceptovány
◎ - neúplná data ukončení - zadány nesprávné údaje, které neumožňují další zpracování
- tlačítko Zavřít v pravém horním rohu pro uzavření objednávky (Objednávka je uložena a zobrazena v Seznamu objednávek)
- tlačítko Uložit jako koncept popsaný v části Vytvoření nové objednávky přepravy
- tlačítko Zpět pro přechod na předchozí obrazovku Transportní řetězec
- tlačítko Další spustí validaci a pokud projde, pokračuje na další obrazovku Služby
Pokud je v kontejneru nějaké zboží, které má celní odbavení: „zboží EU“, pak v tomto kontejneru již nemůže být zboží s jiným typem celního odbavení.
Kontejner "Pod celním dohledem" bude přepravován s celním odbavením "Pod celním dohledem", pokud kontejner obsahuje pouze položky s těmito typy celního odbavení:
- S T1 na celní úřad
- S T1 k prohlášení
- S T1 oprávněnému příjemci
- Celní řízení - Terminál METRANS
Kontejner "Zboží EU / Odbaveno v přístavu" bude přepravován s celním odbavením "Zboží EU / Odbaveno v přístavu", pokud kontejner obsahuje buď položky s celním odbavením "Odbaveno v přístavu" nebo "Zboží EU".
Kontejner "Mischung" obsahuje jak zboží "Odbaveno v přístavu", tak zboží, které je stále pod celním dohledem.
Odbaveno v přístavu
- S T1 na celní úřad
- S T1 k prohlášení
- S T1 oprávněnému příjemci
- Celní řízení - Terminál METRANS
Nebezpečné zboží
Zaškrtnutím políčka ve sloupci Nebezpečné zboží se otevře vyskakovací dialog. Vyberete UN číslo z rozbalovací nabídky a související pole budou předvyplněna na základě výběru (Třída, Štítky, Obalové skupiny, Identifikace nebezpečí, Zvláštní ustanovení, Název). Zaškrtávací políčka v sekci "Další informace" budou aktivní. Další informace je nutné vyplnit na základě pravidel (kapitola „Pravidla pro vybraná pole“). Po vyplnění všech potřebných údajů stisknete tlačítko Uložit.
Pokud během vyplnění dojde k neukončující chybě, budete moci zadané hodnoty uložit. Po zavření dialogu se vedle položky Nebezpečné zboží zobrazí ikona "Nesprávná data bez ukončení".
Pokud při vyplňování dojde k chybě ukončení, budete moci zadané hodnoty uložit. Po zavření dialogu se vedle položky Nebezpečné zboží zobrazí ikona "Nesprávné ukončení dat" a nebude moci pokračovat k dalšímu kroku doplňkových služeb.
Po uložení a zavření vyskakovacího okna je vedle zaškrtávacího políčka zobrazena ikona tužky a případně i varovné ikony. Číslo UN bude přeneseno do sloupce UN Number v tabulce Zboží, který je pouze pro čtení. Pokud dojde k chybě ukončování i neukončování, zobrazí se pouze ikona ukončení. Umístíte-li kurzor myši na varovné ikony zobrazíte nápovědu s chybovým textem.
Ikona "Tvrdá chyba" (červený vykřičník) - údaje nelze uložit nebo pokračovat na další obrazovku „Doplňkové služby“
Kliknutím na ikonu aktivní tužky se otevře vyskakovací okno s již vyplněnými údaji. Pokud nejsou ve vyskakovacím okně vyplněny žádné údaje a dialog je uložen, zaškrtávací políčko v tabulce Zboží nebude zaškrtnuté.
Vymazání údajů o nebezpečném zboží:
Kliknutím na zaškrtnuté políčko se otevře potvrzovací okno pro vymazání vybraných údajů o nebezpečném zboží. Potvrzením akce zrušíte zaškrtnutí políčka a zadané údaje o nebezpečném zboží budou vymazány. Hodnota související sloupec "Číslo OSN" bude vymazán. ???
Pozn.: Některé nebezpečné věci se nepřepravují vůbec. Nebezpečné zboží přes některé terminály a oblasti společnost Metrans, a.s. nepřepravuje. Některé trasy (CZ: Rozvoz) mají definována omezení pro přepravu nebezpečných věcí. Někteří dopravci nepřepravují nebezpečné zboží (obecně). Na některých terminálech může společnost Metrans, a.s. skladovat nebezpečné zboží pouze po omezenou dobu.
Odpady / Odpadové zboží
Zaškrtnutím políčka ve sloupci Odpadové zboží se otevře vyskakovací okno. Vyplníte povinné údaje a ve vyskakovacím okně klikne na tlačítko uložit. Jsou-li veškeré údaje vyplněny správně, formulář je uložen. Pokud ne, související pole se dostanou do chybového stavu s červeným orámováním. Údaje se neuloží a musíte upravit data nebo zrušit/zavřít okno bez uložení dat.
Zaškrtávací políčko „je to odpad“ je zaškrtnuté a u položky se zobrazí ikona tužky. Pokud dojde k chybě při ukončování (pokud odpad nelze přepravit), lze zadané hodnoty uložit. Po zavření dialogu se vedle zaškrtávacího políčka zobrazí ikona "Ukončení dat". V případě, že je vybrán Basel kód a je součástí žlutého seznamu, dojde k chybě neukončení a po zavření dialogu se vedle pole „Odpad“ zobrazí ikona.
Zobrazit nápovědu u varovných ikon lze umístěním kurzoru myši na dané ikony, zobrazí se nápověda s chybovým textem. Pokud dojde k chybě ukončování i neukončování, zobrazí se pouze ikona ukončení. Pokud nejsou ve vyskakovacím okně vyplněny žádné údaje a dialog je uložen, zaškrtávací políčko v tabulce Zboží nebude zaškrtnuté.
Vymazání údajů o odpadovém zboží:
Kliknutím na zaškrtnuté políčko se otevře potvrzovací okno pro vymazání vybraných údajů o odpadovém zboží. Potvrzením akce zrušíte zaškrtnutí políčka a zadané údaje o odpadovém zboží budou vymazány.
Technické podmínky představující chyby ukončení:
- RD CODE a EWC CODE je nutné vždy zvolit. Pokud atribut není vybrán, zobrazí se chybová zpráva: „Musí být vybrány povinné atributy RD_CODE a EWC_CODE.“
- Je povinné vybrat BASEL_CODE nebo OECD_CODE. Pokud není vybrán alespoň jeden atribut, zobrazí se chybová zpráva: „Musí být vybrán alespoň jeden z atributů BASEL_CODE nebo OECD_CODE.“
- Odpad nelze přepravovat přes Polsko - Žádná adresa terminálu nebo zastávky v přepravním řetězci nemůže obsahovat ZEMĚ.ISO = "PL"
- Chybová zpráva při ukončení: "Tento druh odpadu není dovoleno přepravovat, kontaktujte prosím zákaznický servis Metrans."
Technické podmínky představující chyby neukončující:
- V případě, že BASEL_CODE je ze "žlutého seznamu" : "Přeprava tohoto typu odpadu vyžaduje povolení. Toto povolení je nutné předložit před začátkem přepravy."
Veterinární zboží
Zaškrtnutím políčka ve sloupci "Veterinární zboží?" se otevře vyskakovací okno. Vyberete druh veterinárního zboží:
- Živočišný produkt
- po zvolení typu produktu, kliknete na tlačítko uložit; ve sloupci Veterinární zboží se zobrazí zaškrtnuté políčko a ikona tužky pro případnou editaci
- Vedlejší živočišný produkt
- po zvolení typu produktu se aktivuje rozevírací nabídka s výběrem Veterinární kategorie, která musí být vyplněna. Pokud není údaj vyplněn/vybrán v rozevíracím seznamu zobrazí se, po uložení, ve sloupci Veterinární zboží kromě ikony tužky pro případnou editaci také varovná ikona (neukončující chyba), tzn. objednávka může být uložena, ale pro odeslání objednávky je pole Veterinární kategorie povinné vyplnit.
Mazání veterinárních údajů:
Kliknutím na zaškrtnuté políčko se zobrazí vyskakovací okno pro vymazání vybraných veterinárních údajů, s textací:" Vymazat související data. Vybraná data budou vymazána. Chcete pokračovat?" s variantou ANO/NE:
- kliknutím na ANO se veškeré údaje smažou
- kliknutím na NE, zaškrtávací políčko zůstane prázdné (zruší se zaškrtnutí políčka)
V případě, že "Země původu zboží“ je země mimo EU a typ objednávky NENÍ exportován je vždy vyžadován doklad ŽP/VŽP. Doklad se nahraje v sekci 5.Nahrání souborů.
Obchodní faktury za zboží
Vždy, když má Zboží nastaveno „Celní odbavení“ = „Pod celním dohledem“, objeví se u každého Zboží také nový řádek v tabulce Faktury. Nový řádek bude obsahovat automaticky přednastavené číslo položky a číslo Kontejneru (obojí převzato z tabulky Zboží). Každá Faktura související se Zbožím obsahuje svislý zelený pruh, který označuje, že se Faktury týkají stejného Zboží. Sloupce Hmotnost, Kusy nákladu a HS kód jsou převzaty z tabulky Zboží a vloženy do sloupců Faktura poté, co jste zadali hodnoty. Tyto hodnoty nelze upravovat.
Pokud je více Zboží pro jeden kontejner a zboží v kontejneru má „celní odbavení“ = „Pod celním dohledem“, do tabulky Faktura bude přidán nový řádek pro každý řádek zboží.
Povinné údaje
Číslo faktury
Částka /Hodnota
Měna
Přidání faktur
Kliknutím na ikonu (+), ve sloupci Akce přidáte více faktur pro jeden řádek zboží. Hmotnost a kusy nákladu zadané v tabulce Faktura musí odpovídat součtu zadanému v tabulce Zboží pro každý kontejner. Pokud ne, dojde k chybě u souvisejícího pole „Hmotnost nebo kusy nákladu v kontejneru neodpovídají hodnotám v tabulce Faktury“.
Kopírování faktur
Kliknutím na ikonu kopírování v prvním řádku nabídky akcí sloupce pro vybraný kontejner se otevře rozbalovací nabídka pro kopírování buď všech kontejnerů nebo jen vybraných. Zaškrtnutím okénka volíte způsob kopírování (hromadně, jednotlivě).
Akční ikony
Ikona plus – přidá další řádek na konec stejného kontejneru do tabulky obchodních faktur
Ikona koše – odstraní řádek z tabulky obchodních faktur (ikona skrytá pro „původní“ řádky)
Ikona Kopírovat - otevře dialog pro zkopírování všech faktur z jednoho Kontejneru do druhého (stejně jako při kopírování Zboží)
V případě, že se cokoliv změní v tabulce Zboží (Hmotnost, Kus nákladu, Kód HS), změny se projeví v tabulce Faktury hned po opuštění pole v tabulce Zboží. V případě, že je v tabulce Faktury více řádků a atributy hmotnosti nebo kusů jsou rozděleny, obnoví se pouze původní řádky a ostatní pole se vymažou.
Tabulku obchodních faktur je povinné vyplnit. Všechny kontejnery a související pole v tabulce Obchodní faktury musí být vyplněny, jinak se objeví neukončující chyba.
TAB, CTRLC/V ???
4. Služby
V sekci/TOPmenu 4. Služby jsou na obrazovce, ke každému kontejneru, dle typu zboží, zobrazeny druhy služeb:
- Celní služby
- Služby spojené s vykládkou
- Služby na terminálu (chlazení, nahřívání, vážení)
- Ostatní služby (Dodací list na vykládku, Požadavek na TCC číslo)
Potřebnou službu, u požadovaného kontejneru, volíte kliknutím na přepínací "ikonu". Přepínací ikony jsou aktivní na základě vybraného typu kontejneru. Některé služby jsou objednány automaticky na základě dříve vybrané dopravy a typu zboží. Jiné jsou dostupné pouze pro konkrétní typy kontejnerů.
Služby lze nastavit jak pro jeden kontejner, tak zkopírováním služeb do dalších vybraných kontejnerů v objednávce tlačítkem, v pravé části formuláře u každého kontejneru, Kopírovat data. Zaškrtnutím políčka „Všechny kontejnery“ budou zaškrtnuta všechna zaškrtávací políčka. Rozbalovací nabídka obsahuje všechny kontejnery, aktuálně vybraný kontejner, (kde bylo kliknuto na tlačítko kopírování) má zaškrtávací políčko deaktivováno. Všechny hodnoty ve formuláři budou zkopírovány včetně nastavení chlazení, nahřívání.
PRTSCR
Některé služby jsou dostupné pouze pro některé typy kontejnerů, viz tabulka níže. Není-li služba dostupná pro typ kontejneru je přepínač neaktivní (zašedlý).
| Servisní kód | Název | Popis |
|---|---|---|
| T012 | Kompresor bez filtru | Pouze pro cisternový kontejner |
| T013 | Kompresor s potravinářským filtrem | Pouze pro cisternový kontejner |
| T014 | Hadice a armatury | Pouze pro cisternový kontejner |
| T015 | ISOPA MDI | Pouze pro cisternový kontejner |
| T016 | ISOPA TDI | Pouze pro cisternový kontejner |
| T018 | Šestiosá sada | Pro jakýkoli typ kontejneru |
| T019 | Solo podvozek | Pouze pro 20' kontejner |
| T020 | Sklápěcí podvozek | Pro jakýkoli typ kontejneru |
| T021 | Sklápěcí podvozek s otočným podavačem | Pro jakýkoli typ kontejneru |
Služby na terminálu - chlazení a nahřívání
U služeb vytápění a chlazení lze vybrat pouze jednu ze služeb. Je-li je vybrána jedna služba, přepínací ikona pro druhou službu se stane neaktivní (zašedlá). Je-li vybrána služba chlazení nebo nahřívání, zobrazí se vyskakovací okno pro vyplnění dalších informací.
PRTSCR
Tlačítko Zavřít, zavře vyskakovací okno, neprovedou se žádné změny a přepínací ikona u nahřívání se přesune do pozice X.
Tlačítko Uložit, uloží nově zadané údaje, vyskakovací okno se zavře a u služby Nahřívání/Chlazení se zobrazí ikona tužky.
Zrušíte-li zaškrtnutí přepínače/přepínací tlačítko ???, informace o službě (z vyskakovacího okna) nebudou uložena. Zobrazí se vyskakovací okno pro potvrzení, že změny budou ztraceny (zruší se všechna nastavení služby Chlazení/Nahřívání).
Chlazení lze objednat pouze pro typ kontejneru:
- chladírenský
Teploty lze nastavit v rozsahu od MIN (-99°C) do MAX (+99°C).
Nahřívání lze objednat pouze pro typ kontejneru:
- cisterna
- vyhřívatelný ???
Teploty lze nastavit v rozsahu od MIN (0°C) do MAX (+300°C).
Ostatní služby
Přepínací ikona u: Požadavek na TCC číslo je aktivní pouze v případě, že jste v sekci Deponie zvolil Terminál, který má související službu "C009" (Žádost o TCC číslo). Pokud jste zaškrtli políčko v sekci Transportní řetězec, bude přepínač vybrán také na obrazovce Služby.
Nekompatibilní služby a pravidla
V rámci každého kontejneru lze přidat pouze jednu z následujících služeb, pokud je vybrána jedna z těchto služeb, přepínač pro druhou je neaktivní:
- „Sklápěcí podvozek s rotačním podavačem“ VS „Sklápěcí podvozek“
- 'Kompresor bez filtru' VS 'Kompresor s potravinářským filtrem
Následující služby nelze přidat do kontejneru společně, když je vybrána jedna z těchto služeb, přepínač pro druhou je neaktivní:
- „ISOPA MDI“ nebo „ISOPA TDI“ nelze přidat spolu s „Sklápěcím podvozkem s otočným podavačem“
- „ISOPA MDI“ nebo „ISOPA TDI“ nelze přidat spolu s „kompresorem s filtrem“
- „Hadice a armatury nelze sčítat společně s „Sklápěcím podvozkem s rotačním podavačem“
Po vyplnění potřebných údajů v sekci 4.Služby, kliknete na tlačítko:
Zavřít (ikona X, pravý horní roh formuláře) - zobrazí se vyskakovací okno: "Neuložená data budou ztracena. Přejete si pokračovat?" ANO/NE
Uložit rozpracované - data jsou uložena se stavem objednávky Rozpracované
Zpět - ????Tlačítko Zpět pro přechod na předchozí obrazovku ZBOŽÍ
Uložit&Další - přejdete na další sekci 5.Nahrání souborů