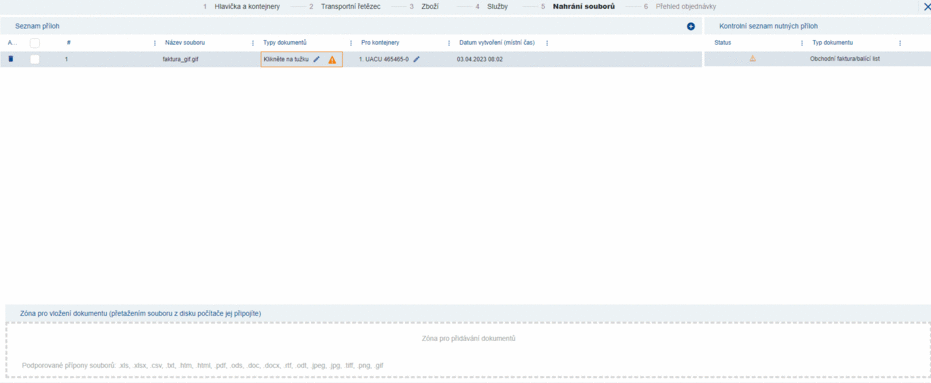Nahrání souborů: Porovnání verzí
| Řádek 32: | Řádek 32: | ||
== Kontrolní seznam nahraných příloh == | == Kontrolní seznam nahraných příloh == | ||
V pravé části sekce Nahrání souborů se nachází Kontrolní seznam nahraných příloh, kde jsou na základě vyplněných předchozích karet vypsány dokumenty, nezbytné pro akceptování přepravy. Po vybrání typu nahraného dokumentu se také mění ikona ve sloupci Status. | V pravé části sekce Nahrání souborů se nachází Kontrolní seznam nahraných příloh, kde jsou na základě vyplněných předchozích karet vypsány dokumenty, nezbytné pro akceptování přepravy. Po vybrání typu nahraného dokumentu se také mění ikona ve sloupci Status. | ||
<br> | |||
<br> | <br> | ||
[[Soubor:987654.jpg]] | [[Soubor:987654.jpg]] | ||
<br> | |||
<br> | <br> | ||
V levé části sekce Nahrání souborů se nachází seznam příloh, které jste již nahráli k dané objednávce. Pomocí akční ikony [[Soubor:Image985.png|26x26pixelů]]je nutné vybrat o jaký dokument se jedná a ke kterému kontejneru patří. Pokud je v objednávce pouze jeden kontejner, stačí vybrat pouze typ nahraného dokumentu. | V levé části sekce Nahrání souborů se nachází seznam příloh, které jste již nahráli k dané objednávce. Pomocí akční ikony [[Soubor:Image985.png|26x26pixelů]]je nutné vybrat o jaký dokument se jedná a ke kterému kontejneru patří. Pokud je v objednávce pouze jeden kontejner, stačí vybrat pouze typ nahraného dokumentu. | ||
<br> | |||
<br> | <br> | ||
[[Soubor:Faktura gif.gif|928x928pixelů]] | [[Soubor:Faktura gif.gif|928x928pixelů]] | ||
<br> | |||
<br> | <br> | ||
Ve spodní části se nachází zóna pro vložení dokumentu. Dokumenty lze přidat prostým přetažením z počítače/e-mailu do zóny pro vložení dokumentu. | Ve spodní části se nachází zóna pro vložení dokumentu. Dokumenty lze přidat prostým přetažením z počítače/e-mailu do zóny pro vložení dokumentu. | ||
<br> | |||
<br> | |||
[[Soubor:Nahravacizona gif.gif|bezrámu|931x931bod]] | [[Soubor:Nahravacizona gif.gif|bezrámu|931x931bod]] | ||
Verze z 6. 4. 2023, 06:43
Akce
V celé kartě lze uplatnit následující akce pomocí akčních ikon viz níže:
| Pomocí akčního tlačítka, lze nahrát soubor | |
| Pokud je pomocí zaškrtávacího pole vybráno více dokumentů, lze je odstranit pomocí této akční ikony hromadně odstranit. | |
| Akční ikona pro odstranění již nahraných souborů. Po této volbě následuje vyskakovací okno pro potvrzení akce. |
| Zaškrtávací pole, které slouží pro vybrání konkrétního kontejneru | |
| Zaškrtávací pole – vybraný kontejner | |
| Akční ikona pro určení typu nahraného dokumentu a přiřazení kontejneru |
Kontrolní seznam nahraných příloh
V pravé části sekce Nahrání souborů se nachází Kontrolní seznam nahraných příloh, kde jsou na základě vyplněných předchozích karet vypsány dokumenty, nezbytné pro akceptování přepravy. Po vybrání typu nahraného dokumentu se také mění ikona ve sloupci Status.
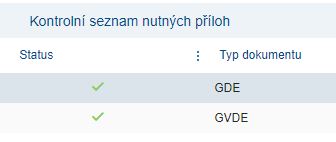
V levé části sekce Nahrání souborů se nachází seznam příloh, které jste již nahráli k dané objednávce. Pomocí akční ikony ![]() je nutné vybrat o jaký dokument se jedná a ke kterému kontejneru patří. Pokud je v objednávce pouze jeden kontejner, stačí vybrat pouze typ nahraného dokumentu.
je nutné vybrat o jaký dokument se jedná a ke kterému kontejneru patří. Pokud je v objednávce pouze jeden kontejner, stačí vybrat pouze typ nahraného dokumentu.
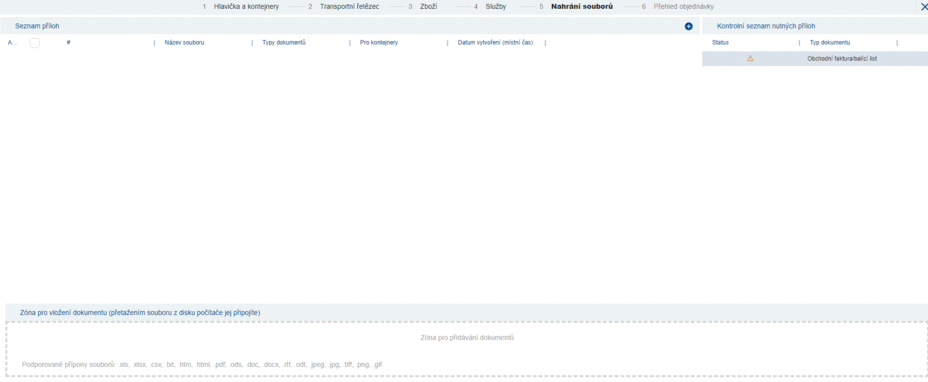
Ve spodní části se nachází zóna pro vložení dokumentu. Dokumenty lze přidat prostým přetažením z počítače/e-mailu do zóny pro vložení dokumentu.