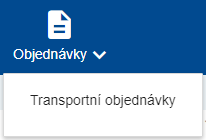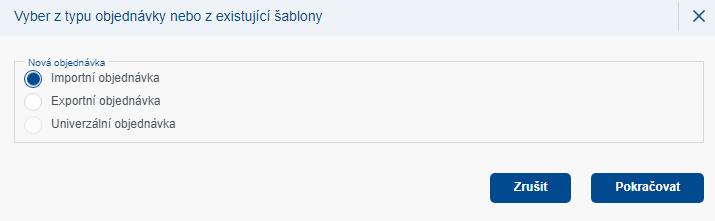Pracovní postup: Porovnání verzí
(založena nová stránka s textem „workflow objednávky * Po úspěšném přihlášení se nacházíte na domovské stránce aplikace. V levém horní rohu na modré navigační liště pomocí akční nabídky se přesuneme do sekce Objednávky → Transportní objednávky. Uživateli je následně zobrazen [https://helpcp.metrans.eu/index.php/Seznam_objedn%C3%A1vek Seznam objednávek]. Soubor:Imagedwdawd.png * Objednávku přepravy zadáte kliknutím na ikonu Soubor:Plus12.…“) značka: editace z Vizuálního editoru |
Bez shrnutí editace značka: editace z Vizuálního editoru |
||
| Řádek 1: | Řádek 1: | ||
workflow objednávky | workflow objednávky | ||
Po úspěšném přihlášení se nacházíte na domovské stránce aplikace. V levém horní rohu na modré navigační liště pomocí akční nabídky se přesuneme do sekce Objednávky → Transportní objednávky. Uživateli je následně zobrazen [https://helpcp.metrans.eu/index.php/Seznam_objedn%C3%A1vek Seznam objednávek]. | |||
[[Soubor:Imagedwdawd.png]] | [[Soubor:Imagedwdawd.png]] | ||
Objednávku přepravy zadáte kliknutím na ikonu [[Soubor:Plus12.png|23x23pixelů]] v pravé horní části [https://helpcp.metrans.eu/index.php/Seznam_objedn%C3%A1vek Seznam objednávek]. Zvolíte typ objednávky a kliknutím na tlačítko '''''Pokračovat''''' se zobrazí stránka pro zadání základních údajů nové objednávky. | |||
Stisknutím tlačítka '''''Zrušit''''' nebo ikony [[Soubor:Image97645.png|20x20pixelů]] se vyskakovací okno zavře a tvorba objednávky je ukončena. | Stisknutím tlačítka '''''Zrušit''''' nebo ikony [[Soubor:Image97645.png|20x20pixelů]] se vyskakovací okno zavře a tvorba objednávky je ukončena. | ||
| Řádek 12: | Řádek 14: | ||
[[Soubor:Image5463213.png]] | [[Soubor:Image5463213.png]] | ||
Objednávka se skládá z šesti kroků, aktuálně otevřená stránka je tučně zvýrazněna. Ostatní stránky jsou nadepsány šedým textem pro znázornění, že doposud nebyly uživatelem vyplněny. | |||
[[Soubor:Wzard new.png|1185x1185pixelů]] | [[Soubor:Wzard new.png|1185x1185pixelů]] | ||
Zahajte objednávku vyplněním sekce '''Hlavička a kontejnery''' (údaje o Vás, příjemci/odesilateli, počet a typ kontejneru...). Po vyplnění pokračujte pomocí tlačítka [[Soubor:Imagesaveandnext.png|131x131pixelů]] ve spodní části stránky na další krok.. Detailnější nápovědu pro tuto sekci naleznete zde: [https://helpcp.metrans.eu/index.php/Hlavi%C4%8Dka_a_kontejnery Import] / [https://helpcp.metrans.eu/index.php/Hlavi%C4%8Dka_a_kontejnery_EX Export]. | |||
V '''Transportním řetězci''' proběhne definování místa převzetí kontejneru, celní procedury, místa vykládky a deponie. Po vyplnění pokračujte pomocí tlačítka [[Soubor:Imagesaveandnext.png|131x131pixelů]] ve spodní části stránky na další krok. Detailnější nápovědu pro tuto sekci naleznete zde: [https://helpcp.metrans.eu/index.php/Transportn%C3%AD_%C5%99et%C4%9Bzec Import] / [https://helpcp.metrans.eu/index.php/Transportn%C3%AD_%C5%99et%C4%9Bzec_EX Export]. | |||
V sekci '''Zboží''' je nutné uvést celý obsah kontejneru rozepsaný v jednotlivých položkách. Po vyplnění pokračujte pomocí tlačítka [[Soubor:Imagesaveandnext.png|131x131pixelů]] ve spodní části stránky na další krok. Detailnější nápovědu pro tuto sekci naleznete zde: [https://helpcp.metrans.eu/index.php/Zbo%C5%BE%C3%AD Import] / [https://helpcp.metrans.eu/index.php/Zbo%C5%BE%C3%AD_EX Export]. | |||
V sekci '''Služby''' jsou zobrazeny všechny služby poskytované společností Metrans, které jsou spojené s objednávkou přepravy. Služby jsou rozděleny do čtyř sekcí a '''nastavují se''' '''pro každý kontejner zvlášť'''. Po nastavení kontejneru je možné využít funkci [[Soubor:Copydata.png|140x140pixelů]]pro přenesení údajů k dalším kontejnerům v objednávce. Po vyplnění pokračujte pomocí tlačítka [[Soubor:Imagesaveandnext.png|131x131pixelů]] ve spodní části stránky na další krok. Detailnější nápovědu pro tuto sekci naleznete zde: [https://helpcp.metrans.eu/index.php/Slu%C5%BEby Import] / [https://helpcp.metrans.eu/index.php/Slu%C5%BEby_EX Export]. | |||
| Řádek 30: | Řádek 34: | ||
Sekce '''Přehled objednávky''' slouží k rekapitulaci a kontrole zadaných údajů a vepsání datumů pro transport jednotlivých kontejnerů. Stisknutím tlačítka [[Soubor:Imagesent.png]] je objednávka odeslána společnosti Metrans. Úspěšné odeslání je potvrzeno pomocí zelené [https://helpcp.metrans.eu/index.php/Vyskakovac%C3%AD_zpr%C3%A1va vyskakovací zprávy]. Po odeslání jste přesměrováni do [https://helpcp.metrans.eu/index.php/Seznam_objedn%C3%A1vek seznamu objednávek],kde je tato objednávka uložena ve stavu '''Zadaná (odeslaná).''' | Sekce '''Přehled objednávky''' slouží k rekapitulaci a kontrole zadaných údajů a vepsání datumů pro transport jednotlivých kontejnerů. Detailnější nápovědu pro tuto sekci naleznete zde: [https://helpcp.metrans.eu/index.php/P%C5%99ehled_objedn%C3%A1vky Import] / [https://helpcp.metrans.eu/index.php/P%C5%99ehled_objedn%C3%A1vky_EX Export]. | ||
Stisknutím tlačítka [[Soubor:Imagesent.png]] je objednávka odeslána společnosti Metrans. Úspěšné odeslání je potvrzeno pomocí zelené [https://helpcp.metrans.eu/index.php/Vyskakovac%C3%AD_zpr%C3%A1va vyskakovací zprávy]. Po odeslání jste přesměrováni do [https://helpcp.metrans.eu/index.php/Seznam_objedn%C3%A1vek seznamu objednávek],kde je tato objednávka uložena ve stavu '''Zadaná (odeslaná).''' | |||
[[Soubor:Imagenotif.png]] | [[Soubor:Imagenotif.png]] | ||
Verze z 10. 5. 2023, 10:23
workflow objednávky
Po úspěšném přihlášení se nacházíte na domovské stránce aplikace. V levém horní rohu na modré navigační liště pomocí akční nabídky se přesuneme do sekce Objednávky → Transportní objednávky. Uživateli je následně zobrazen Seznam objednávek.
Objednávku přepravy zadáte kliknutím na ikonu ![]() v pravé horní části Seznam objednávek. Zvolíte typ objednávky a kliknutím na tlačítko Pokračovat se zobrazí stránka pro zadání základních údajů nové objednávky.
v pravé horní části Seznam objednávek. Zvolíte typ objednávky a kliknutím na tlačítko Pokračovat se zobrazí stránka pro zadání základních údajů nové objednávky.
Stisknutím tlačítka Zrušit nebo ikony ![]() se vyskakovací okno zavře a tvorba objednávky je ukončena.
se vyskakovací okno zavře a tvorba objednávky je ukončena.
Objednávka se skládá z šesti kroků, aktuálně otevřená stránka je tučně zvýrazněna. Ostatní stránky jsou nadepsány šedým textem pro znázornění, že doposud nebyly uživatelem vyplněny.
Zahajte objednávku vyplněním sekce Hlavička a kontejnery (údaje o Vás, příjemci/odesilateli, počet a typ kontejneru...). Po vyplnění pokračujte pomocí tlačítka ![]() ve spodní části stránky na další krok.. Detailnější nápovědu pro tuto sekci naleznete zde: Import / Export.
ve spodní části stránky na další krok.. Detailnější nápovědu pro tuto sekci naleznete zde: Import / Export.
V Transportním řetězci proběhne definování místa převzetí kontejneru, celní procedury, místa vykládky a deponie. Po vyplnění pokračujte pomocí tlačítka ![]() ve spodní části stránky na další krok. Detailnější nápovědu pro tuto sekci naleznete zde: Import / Export.
ve spodní části stránky na další krok. Detailnější nápovědu pro tuto sekci naleznete zde: Import / Export.
V sekci Zboží je nutné uvést celý obsah kontejneru rozepsaný v jednotlivých položkách. Po vyplnění pokračujte pomocí tlačítka ![]() ve spodní části stránky na další krok. Detailnější nápovědu pro tuto sekci naleznete zde: Import / Export.
ve spodní části stránky na další krok. Detailnější nápovědu pro tuto sekci naleznete zde: Import / Export.
V sekci Služby jsou zobrazeny všechny služby poskytované společností Metrans, které jsou spojené s objednávkou přepravy. Služby jsou rozděleny do čtyř sekcí a nastavují se pro každý kontejner zvlášť. Po nastavení kontejneru je možné využít funkci ![]() pro přenesení údajů k dalším kontejnerům v objednávce. Po vyplnění pokračujte pomocí tlačítka
pro přenesení údajů k dalším kontejnerům v objednávce. Po vyplnění pokračujte pomocí tlačítka ![]() ve spodní části stránky na další krok. Detailnější nápovědu pro tuto sekci naleznete zde: Import / Export.
ve spodní části stránky na další krok. Detailnější nápovědu pro tuto sekci naleznete zde: Import / Export.
V sekci Nahrání souborů je možné k objednávce nahrát všechny doprovodné doklady. Po nahrání je potom nutné určit, ke kterým kontejnerům soubor patří a jaký je jeho typ. Po nahrání pokračujte pomocí tlačítka ![]() ve spodní části stránky na další krok. Detailnější nápovědu pro tuto sekci naleznete zde.
ve spodní části stránky na další krok. Detailnější nápovědu pro tuto sekci naleznete zde.
Sekce Přehled objednávky slouží k rekapitulaci a kontrole zadaných údajů a vepsání datumů pro transport jednotlivých kontejnerů. Detailnější nápovědu pro tuto sekci naleznete zde: Import / Export.
Stisknutím tlačítka ![]() je objednávka odeslána společnosti Metrans. Úspěšné odeslání je potvrzeno pomocí zelené vyskakovací zprávy. Po odeslání jste přesměrováni do seznamu objednávek,kde je tato objednávka uložena ve stavu Zadaná (odeslaná).
je objednávka odeslána společnosti Metrans. Úspěšné odeslání je potvrzeno pomocí zelené vyskakovací zprávy. Po odeslání jste přesměrováni do seznamu objednávek,kde je tato objednávka uložena ve stavu Zadaná (odeslaná).