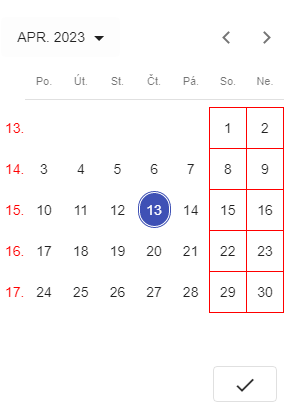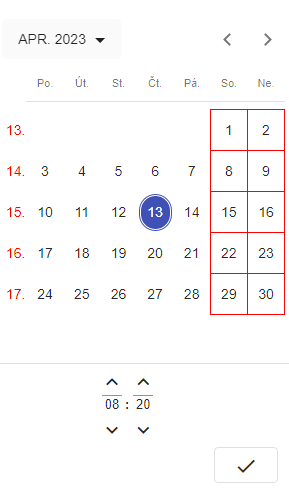Date-time picker: Porovnání verzí
Bez shrnutí editace značka: editace z Vizuálního editoru |
Bez shrnutí editace značka: editace z Vizuálního editoru |
||
| Řádek 3: | Řádek 3: | ||
Všechna pole s funkcí date-time picker mají v pravé části zobrazenu akční ikonu [[Soubor:Image89789.png]]. | Všechna pole s funkcí date-time picker mají v pravé části zobrazenu akční ikonu [[Soubor:Image89789.png]]. | ||
Datum lze vložit dvěma způsoby: | Datum lze vložit dvěma způsoby: | ||
'''1.''' Vepsáním datumu pomocí klávesnice a potvrzením vepsané hodnoty pomocí klávesy {{key press|tab|}}. | |||
Příklady: | |||
Pokud napíšeme jako datum 011 a potvrdíme tabulátorem aplikace zapíše datum jako 01.01. + letošní rok. | |||
Pokud napíšeme jako datum 111 a potvrdíme tabulátorem aplikace zapíše datum jako 11.01. + letošní rok. | |||
Pokud napíšeme jako datum 0111 a potvrdíme tabulátorem aplikace zapíše datum jako 01.11. + letošní rok. | |||
1. | Pokud napíšeme jako datum 1 tečka 1 a potvrdíme tabulátorem, aplikace zapíše datum jako 01.01. + letošní rok. | ||
Pokud napíšeme jako datum 01012023 a potvrdíme tabulátorem, aplikace zapíše 01.01.2023. | |||
Pokud napíšeme jako datum 010123 a potvrdíme tabulátorem, aplikace zapíše 01.01.2023. | |||
pokud napíšeme jako datum pouze 01 a potvrdíme tabulátorem, aplikace zapíše 01.+ aktuální měsíc a rok. | |||
'''2.''' Kliknutím na tuto ikonu se otevírá kalendář s možností výběru data, případně i času. Výběr požadované hodnoty lze provést pomocí levého tlačítka myši, potvrzení a uložení hodnoty provedeme kliknutím na ikonu [[Soubor:Image89456.png|39x39pixelů]]. | |||
Verze z 27. 4. 2023, 14:04
Ovládací Date-time picker prvek slouží k tomu, aby uživatel mohl vybrat datum a čas a zobrazit toto datum a čas v zadaném formátu.
Všechna pole s funkcí date-time picker mají v pravé části zobrazenu akční ikonu ![]() .
.
Datum lze vložit dvěma způsoby:
1. Vepsáním datumu pomocí klávesnice a potvrzením vepsané hodnoty pomocí klávesy Tab ↹.
Příklady:
Pokud napíšeme jako datum 011 a potvrdíme tabulátorem aplikace zapíše datum jako 01.01. + letošní rok.
Pokud napíšeme jako datum 111 a potvrdíme tabulátorem aplikace zapíše datum jako 11.01. + letošní rok.
Pokud napíšeme jako datum 0111 a potvrdíme tabulátorem aplikace zapíše datum jako 01.11. + letošní rok.
Pokud napíšeme jako datum 1 tečka 1 a potvrdíme tabulátorem, aplikace zapíše datum jako 01.01. + letošní rok.
Pokud napíšeme jako datum 01012023 a potvrdíme tabulátorem, aplikace zapíše 01.01.2023.
Pokud napíšeme jako datum 010123 a potvrdíme tabulátorem, aplikace zapíše 01.01.2023.
pokud napíšeme jako datum pouze 01 a potvrdíme tabulátorem, aplikace zapíše 01.+ aktuální měsíc a rok.
2. Kliknutím na tuto ikonu se otevírá kalendář s možností výběru data, případně i času. Výběr požadované hodnoty lze provést pomocí levého tlačítka myši, potvrzení a uložení hodnoty provedeme kliknutím na ikonu ![]() .
.
Existují dvě varianty:
Varianta s výběrem pouze data:
Varianta s výběrem data a času: