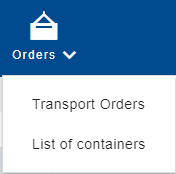Pracovní postup/en: Porovnání verzí
(založena nová stránka s textem „To create a transport order, click on the 23x23px icon in the top right corner of the [https://helpcp.metrans.eu/index.php/Seznam_objedn%C3%A1vek/en List of Orders]. Choose the type of order, and by clicking the '''Continue''' button, the page for entering the basic details of the new order will appear.“) |
(založena nová stránka s textem „Workflow“) |
||
| Řádek 14: | Řádek 14: | ||
[[Soubor:New_order003.png]] | |||
[[Soubor: | |||
<br> | <br> | ||
Order consists of six steps, the currently opened step is highlighted in bold. Other steps are labeled with grey text to indicate they have not been filled in by the user yet. | |||
[[Soubor:Wizard_steps.png|928x928bod]] | |||
[[Soubor: | |||
<br> | <br> | ||
<br> | <br> | ||
"Initiate the order by completing the '''Header and Containers''' section (details about you, recipient/sender, number and type of containers). After completion, proceed to the next step using the button [[Soubor:Savenext003.png|131x131pixelů]] at the bottom of the page. For detailed guidance on this section, please refer here: [https://helpcp.metrans.eu/index.php/Hlavi%C4%8Dka_a_kontejnery/en Import] / [https://helpcp.metrans.eu/index.php/Hlavi%C4%8Dka_a_kontejnery_EX/en Export]. | |||
In the '''Transport Chain''', you will define the container pickup location, customs procedures, loading or unloading locations, and depots. After completion, continue by using the button [[Soubor:Savenext003.png.png|131x131pixelů]] at the bottom of the page. For detailed guidance on this section, please refer here: [https://helpcp.metrans.eu/index.php/Transportn%C3%AD_%C5%99et%C4%9Bzec/en Import] / [https://helpcp.metrans.eu/index.php/Transportn%C3%AD_%C5%99et%C4%9Bzec_EX/en Export]. | |||
In the '''Goods''' section, it is necessary to list the entire contents of the container itemized in individual entries. After completion, continue by using the button [[Soubor:Savenext003.png.png|131x131pixelů]] at the bottom of the page. For detailed guidance on this section, please refer here: [https://helpcp.metrans.eu/index.php/Zbo%C5%BE%C3%AD/en Import] / [https://helpcp.metrans.eu/index.php/Zbo%C5%BE%C3%AD_EX/en Export]." | |||
Verze z 7. 5. 2024, 08:40
After successful login, you are on the application's homepage. In the top left corner, on the blue navigation bar, using the action menu, we navigate to the Orders → Transport Orders section. Subsequently, the user is shown the Order List.
To create a transport order, click on the ![]() icon in the top right corner of the List of Orders. Choose the type of order, and by clicking the Continue button, the page for entering the basic details of the new order will appear.
icon in the top right corner of the List of Orders. Choose the type of order, and by clicking the Continue button, the page for entering the basic details of the new order will appear.
By pressing the Cancel button or the ![]() icon, the pop-up window will close, and the order creation process will be terminated.
icon, the pop-up window will close, and the order creation process will be terminated.
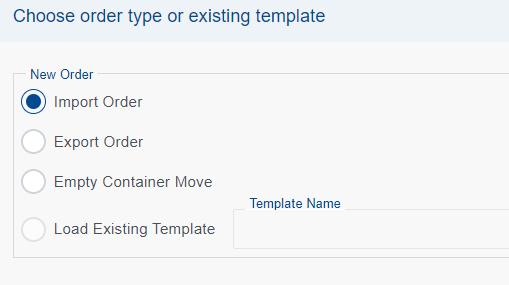
Order consists of six steps, the currently opened step is highlighted in bold. Other steps are labeled with grey text to indicate they have not been filled in by the user yet.
"Initiate the order by completing the Header and Containers section (details about you, recipient/sender, number and type of containers). After completion, proceed to the next step using the button ![]() at the bottom of the page. For detailed guidance on this section, please refer here: Import / Export.
at the bottom of the page. For detailed guidance on this section, please refer here: Import / Export.
In the Transport Chain, you will define the container pickup location, customs procedures, loading or unloading locations, and depots. After completion, continue by using the button Soubor:Savenext003.png.png at the bottom of the page. For detailed guidance on this section, please refer here: Import / Export.
In the Goods section, it is necessary to list the entire contents of the container itemized in individual entries. After completion, continue by using the button Soubor:Savenext003.png.png at the bottom of the page. For detailed guidance on this section, please refer here: Import / Export."
V sekci Služby jsou zobrazeny všechny služby poskytované společností METRANS, které jsou spojené s objednávkou přepravy. Služby jsou rozděleny do čtyř sekcí a nastavují se pro každý kontejner zvlášť. Po nastavení kontejneru je možné využít funkci ![]() pro přenesení údajů k dalším kontejnerům v objednávce. Po vyplnění pokračujte pomocí tlačítka
pro přenesení údajů k dalším kontejnerům v objednávce. Po vyplnění pokračujte pomocí tlačítka ![]() ve spodní části stránky na další krok. Detailnější nápovědu pro tuto sekci naleznete zde: Import / Export.
ve spodní části stránky na další krok. Detailnější nápovědu pro tuto sekci naleznete zde: Import / Export.
V sekci Nahrání souborů je možné k objednávce nahrát všechny doprovodné doklady. Po nahrání je potom nutné určit, ke kterým kontejnerům soubor patří a jaký je jeho typ. Po nahrání pokračujte pomocí tlačítka ![]() ve spodní části stránky na další krok. Detailnější nápovědu pro tuto sekci naleznete zde.
ve spodní části stránky na další krok. Detailnější nápovědu pro tuto sekci naleznete zde.
Sekce Přehled objednávky slouží k rekapitulaci a kontrole zadaných údajů a vepsání dat pro transport jednotlivých kontejnerů. Detailnější nápovědu pro tuto sekci naleznete zde: Import / Export.
Stisknutím tlačítka ![]() je objednávka odeslána společnosti METRANS. Úspěšné odeslání je potvrzeno pomocí zelené vyskakovací zprávy. Pokud odeslání nebylo úspěšné následuje vyskakovací zpráva s upozorněním na chyby/chybějící údaje v objednávce.
je objednávka odeslána společnosti METRANS. Úspěšné odeslání je potvrzeno pomocí zelené vyskakovací zprávy. Pokud odeslání nebylo úspěšné následuje vyskakovací zpráva s upozorněním na chyby/chybějící údaje v objednávce.
Po odeslání jste přesměrováni do seznamu objednávek, kde je tato objednávka uložena ve stavu Zadaná (odeslaná).