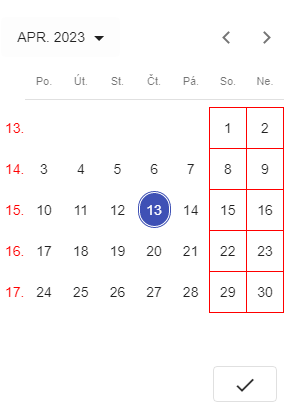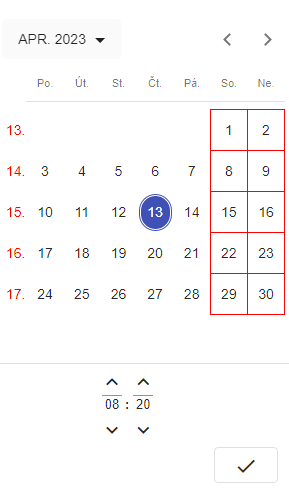Date-time picker/en: Porovnání verzí
(založena nová stránka s textem „Date-time picker“) |
(založena nová stránka s textem „There are two options: <br>“) značka: přepnuto z Vizuálního editoru |
||
| Řádek 1: | Řádek 1: | ||
<languages/> | <languages/> | ||
[[Kategorie: Obecn%C3%A9_chov%C3%A1n%C3%AD_aplikace_en]] | |||
The Date-time picker control element is used to allow the user to select a date and time and display this date and time in a specified format. | The Date-time picker control element is used to allow the user to select a date and time and display this date and time in a specified format. | ||
Aktuální verze z 3. 5. 2024, 07:59
The Date-time picker control element is used to allow the user to select a date and time and display this date and time in a specified format.
All fields with the date-time picker function display an action icon ![]() on the right side.
on the right side.
Date can be inserted in two ways:
1. By typing the date using the keyboard and confirming the entered value by pressing the Tab ↹ key.
Examples:
If we type 011 as the date and confirm it with the tab key, the application will record the date as January 1st + the current year.
If we type the date as 111 and confirm it with the tab key, the application will record the date as 11.01. + the current year.
If we type the date as 0111 and confirm it with the tab key, the application will record the date as 01.11. + the current year.
If we type the date as 1 dot 1 and confirm it with the tab key, the application will record the date as 01.01. + the current year.
If we type the date as 01012023 and confirm it with the tab key, the application will record it as 01.01.2023.
If we type the date as 010123 and confirm it with the tab key, the application will record it as 01.01.2023.
If we type the date as only 01 and confirm it with the tab key, the application will record it as 01. + the current month and year.
2. By clicking on this icon, a calendar opens with the option to select a date, and optionally, a time. The desired value can be selected using the left mouse button, and the confirmation and saving of the value are done by clicking on the ![]() icon.
icon.
There are two options:
Option with date selection only:
Option with date and time selection: