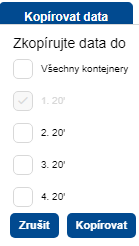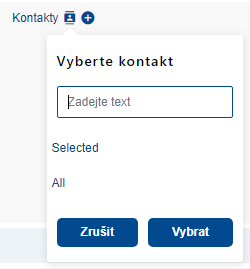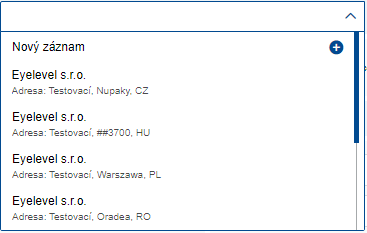Transportní řetězec EX: Porovnání verzí
značka: editace z Vizuálního editoru |
|||
| Řádek 241: | Řádek 241: | ||
'''Požadavek na Z / BHT / TCC -''' pomocí přepínače zvolte, zda chcete vystavit referenci pro přístav, na základě které může kontejner přístav opustit / odplout na lodi. Jedná se o propojení celního dokladu s daným loděním a přenosem těchto informací do přístavního a celního systému. Reference má různé označení dle přístavu/terminálu předání. '''Při zapnuté volbě, bude nutné dodat VDD dokument ke kontejneru.''' | '''Požadavek na Z / BHT / TCC -''' pomocí přepínače zvolte, zda chcete vystavit referenci pro přístav, na základě které může kontejner přístav opustit / odplout na lodi. Jedná se o propojení celního dokladu s daným loděním a přenosem těchto informací do přístavního a celního systému. Reference má různé označení dle přístavu/terminálu předání. '''Při zapnuté volbě, bude nutné dodat VDD dokument ke kontejneru.''' | ||
{| class="wikitable" style="background-color: white; | |||
|+ | |||
!Tlačítko | |||
!Popis | |||
|- | |||
|Zavřít | |||
| | |||
* toto tlačítko uzavírá formulář pro vyplnění nové objednávky | |||
* pokud je objednávka uzavřena ze stránky '''Hlavička a Kontejnery''', objednávka se '''nezapíše''' do systému a všechna data budou ztracena. | |||
* pokud je objednávka uzavřena ze stránek '''Transportní řetězec, Zboží, Služby, Nahrávání souborů a Přehledu objednávky''', objednávka se '''zapíše''' do systému a všechna data kromě aktuálně zavírané stránky budou '''uložena.''' | |||
* V přehledu objednávek je objednávka ve stavu '''Rozpracovaná.''' | |||
|- | |||
|Uložit rozpracované | |||
| | |||
* objednávka je '''zapsána''' do systému a všechna data včetně aktuálně zavírané stránky jsou '''uložena.''' Následuje přesměrování do přehledu objednávek, kde objednávka obdrží status '''Rozpracovaná.''' | |||
|- | |||
|Uložit & Další | |||
| | |||
* objednávka je '''zapsána''' do systému a všechna data včetně aktuálně vyplněné stránky jsou '''uložena. Následuje přesměrování na další krok objednávky.''' | |||
|- | |||
|Odeslat | |||
| | |||
* tlačítko je viditelné pouze v posledním kroku objednávky (Přehled objednávky) | |||
* stisknutím je objednávka odeslána společnosti Metrans. V Přehledu objednávek je tato objednávka ve stavu '''Zadaná (odeslaná).''' | |||
|- | |||
|Editovat | |||
| | |||
* toto tlačítko je viditelné pouze u odeslaných objednávek | |||
* editace již odeslané objednávky je možná až po schválení a přijetí objednávky ze strany Metransu (stav objednávky '''Přijatá'''). | |||
|} | |||
Verze z 28. 4. 2023, 08:29
V transportním řetězci proběhne definování místa převzetí prázdného kontejneru, místa nakládky, místa celního odbavení a místa předání kontejneru.
Výběr, filtrace jednotlivých kontejnerů a kopírování jejich dat
V záhlaví transportního řetězce se nachází přehled všech kontejnerů zadaných v sekci Hlavička a kontejnery. Přehled slouží pro výběr kontejneru, pro který chceme vyplnit údaje o přepravě. Aplikace umožňuje vyplnění údajů vždy pouze pro jeden vybraný kontejner. Pokud chceme stejné údaje vložit i k dalším kontejnerům, je nutné využít tlačítko ![]() .
.
Při kopírování dat je zdrojový kontejner již vybrán a označen šedou barvou ![]() . Údaje z tohoto kontejneru budou nakopírovány do Vámi zvolených kontejnerů. Výběr cílových kontejnerů provedete zaškrtnutím polí k tomu určených
. Údaje z tohoto kontejneru budou nakopírovány do Vámi zvolených kontejnerů. Výběr cílových kontejnerů provedete zaškrtnutím polí k tomu určených ![]() .
.
K filtraci kontejnerů slouží drop-down v levé části panelu kontejnerů. Filtrovat je možné dle příjemců vybraných v sekci Hlavička a kontejnery. Při prvním načtení stránky je vždy automaticky vybrána hodnota Všichni, to znamená, že aplikace zobrazuje v panelu všechny odesilatele v objednávce, tedy všechny kontejnery.
Výběrem konkrétního odesílatele z nabídky se v panelu zobrazí pouze kontejnery s tímto odesilatelem spojené.
Mějte na paměti, že vyplňujete údaje pouze pro jeden vybraný kontejner. Takto vybraný kontejner poznáte dle světlemodrého podbarvení.
V případě, že v panelu nejsou viditelné všechny kontejnery, tak se zašedlá ikona![]() aktivuje a pomocí
aktivuje a pomocí ![]() se lze posouvat.
se lze posouvat.
Akční ikony a funkce transportního řetězce
V celé kartě lze pro jednotlivé sekce uplatnit akce pomocí akčních ikon popsaných níže:
Levá strana:
![]() - akční ikona pro funkci Drag and drop. Jednotlivé sekce objednávky lze pomocí této funkce přesunovat nebo měnit jejich pořadí.
- akční ikona pro funkci Drag and drop. Jednotlivé sekce objednávky lze pomocí této funkce přesunovat nebo měnit jejich pořadí.
![]() - pomocí šipek lze jednotlivé sekce v Transportním řetězci chronologicky posunovat, nebo měnit jejich pořadí.
- pomocí šipek lze jednotlivé sekce v Transportním řetězci chronologicky posunovat, nebo měnit jejich pořadí.
Pravá strana:
![]() - akční ikona pro přidání jednotlivých sekcí v transportním řetězci. Lze přidat následující sekce:
- akční ikona pro přidání jednotlivých sekcí v transportním řetězci. Lze přidat následující sekce:
![]() Místo nakládky – viz kapitola Místo nakládky.
Místo nakládky – viz kapitola Místo nakládky.
Terminál - vyberte tranzitní terminál. Pole obsahuje funkci drop-down.
Poznámka – můžete zapsat doplňující informace pro ZS Metrans.
Typ zastávky – vyberte, o jakou zastávku se jedná – Vážení / Vymývání / Jiná zastávka.
Název zastávky - vyplňte název dalšího místa zastávky.
Ulice, Číslo popisné, Ulice 2, Město, PSČ, Stát – vyplnění adresy pro danou zastávku.
Poznámka – doplňující informace pro místo zastávky.
Kontakty – přes akční ikonu
lze přidat kontaktní osobu a její údaje. Pomocí akční ikony
lze vybrat již existující kontakt.
Pro jednotlivé sekce lze vyplnit/přidat kontakty – pomocí akční ikony ![]() otevřeme vyhledávací okno kontaktů a pomocí zaškrtávacího pole kontakty vybereme. Tlačítkem Vybrat volbu potvrdíme. Kontakt lze odebrat křížkem vedle jména kontaktu.
otevřeme vyhledávací okno kontaktů a pomocí zaškrtávacího pole kontakty vybereme. Tlačítkem Vybrat volbu potvrdíme. Kontakt lze odebrat křížkem vedle jména kontaktu.
Pokud chceme vytvořit kontakt nový, pomocí akční ikony ![]() lze vyvolat vyskakovací okno, ve kterém vyplníme údaje a pomocí tlačítka Uložit je zaneseme do databáze. Poté jej můžeme vybrat dle postupu popsaného výše. Kontakt lze ze seznamu odstranit pomocí akční ikony
lze vyvolat vyskakovací okno, ve kterém vyplníme údaje a pomocí tlačítka Uložit je zaneseme do databáze. Poté jej můžeme vybrat dle postupu popsaného výše. Kontakt lze ze seznamu odstranit pomocí akční ikony ![]() .
. 
Převzetí prázdného kontejneru
V této sekci je nutné vyplnit údaje pro vyzvednutí prázdného kontejneru:
Terminál – vyberte terminál vyzvednutí kontejneru. Pole obsahuje funkci drop-down.
Rejdař – vyberte rejdaře, z jehož stocku bude kontejner vyzvednut na daném terminále. Pole obsahuje funkci drop-down.
K dispozici od – vyberte datum, od kterého je možné převzít kontejner/y na zvoleném terminálu.
Poznámka - můžete vyplnit poznámku pro ZS Metrans pro vyzvednutí kontejneru.
Adresář míst nakládky
Pokud chcete vytvořit nový záznam, pokračujete přes akční ikonu ![]() a sekce Místo nakládky a Místo celního odbavení je nutno vyplnit manuálně.
a sekce Místo nakládky a Místo celního odbavení je nutno vyplnit manuálně.
V poli lze také vybrat již vytvořený záznam a pole Místo celního odbavení a Místo nakládky se automaticky načte. Pole obsahuje funkci drop-down.
Pokud je vybrán a vyplněn nový záznam, uložením stránky pomocí tlačítka Uložit & Další dojde zároveň k uložení vyplněného záznamu do adresáře.
Pokud je vybrán již existující záznam z adresáře a je následně upravován, uložením stránky pomocí tlačítka Uložit & Další dojde zároveň k aktualizaci záznamu v adresáři.
Záznamy v rozbalovací nabídce se vztahují k vybranému odesilateli. To znamená, že kontejnery s různými odesilateli budou mít odlišnou nabídku míst nakládky. Pokud tedy u objednávky s různými odesilateli použijete funkci ![]() , bude záznam Místo celního odbavení a místa nakládky ze zdrojového odesilatele (kontejneru) založen i u ostatních odesilatelů (kontejnerů).
, bude záznam Místo celního odbavení a místa nakládky ze zdrojového odesilatele (kontejneru) založen i u ostatních odesilatelů (kontejnerů).
Celní vývozní doklady budou obdrženy: e-mailem / na místě nakládky / bez celních dokladů
Dále v této sekci lze vybrat z možností, jak bude zákazník postupovat s celními vývozními doklady. Lze vybrat pouze jednu možnost. Pokud je některé z polí vybráno, je sekce Místo celního odbavení automaticky vypnuta.
Celní doklady dodány e-mailem - zákazník zašle zákaznickému servisu Metrans celní doklady po nakládce e-mailem.
Přeprava do přístavu bez celních dokladů - kontejnery budou odeslány do přístavu bez celních dokladů.
Celní doklady předány na místě nakládky - celní doklady obdrží řidič na místě nakládky.
Místo nakládky
Mód přepravy – vyberte způsob doručení kontejneru/ů na místo nakládky:
Cizí tahač
TBD
Metrans tahač
Doručení na místo nakládky tahačem, který zajišťuje Metrans.
Název místa nakládky – vyplňte název místa vykládky dle obchodního rejstříku.
Reference nakládky - vyplňte referenci pro naložení kontejneru na místě nakládky.
Ulice, Číslo popisné, Ulice 2, Město, PSČ, Stát – vyplnění adresy místa nakládky.
Poznámka místa nakládky – můžete vyplnit doplňující informace pro doručení kontejnerů na místo nakládky. Záznam bude vytištěn na nákladním listu CMR.
Kontakty – přes akční ikonu
lze přidat kontaktní osobu a její údaje. Pomocí akční ikony
lze vybrat již existující kontakt.
Stacker/Multitrailer
Doručení na místo nakládky pomocí Stackeru/Multitraileru.
Název místa nakládky – vyplňte název místa nakládky.
Reference nakládky - vyplňte referenci pro naložení kontejneru na místě nakládky.
Ulice, Číslo popisné, Ulice 2, Město, PSČ, Stát – vyplnění adresy místa nakládky.
Poznámka místa nakládky – můžete vyplnit doplňující informace pro doručení kontejnerů na místo nakládky.
Kontakty – přes akční ikonu
lze přidat kontaktní osobu a její údaje. Pomocí akční ikony
lze vybrat již existující kontakt.
Vagon
Doručení na místo nakládky pomocí vagonu (kusová zásilka – doručení po železnici).
Název místa nakládky – vyplňte název místa nakládky.
Reference nakládky - vyplňte referenci pro naložení kontejneru na místě nakládky.
Číslo stanice – vyplňte číslo železniční stanice. Pole obsahuje funkci drop-down. Na základě čísla stanice budou vyplněny pole Město, PSČ a Stát.
Železniční vlečka – vyplňte číslo železniční vlečky v dané stanici. Pole obsahuje funkci drop-down.
Poznámka místa nakládky – můžete vyplnit doplňující informace pro doručení kontejnerů na místo nakládky. Informace bude zpracována zákaznickým servisem.
Kontakty – přes akční ikonu
lze přidat kontaktní osobu a její údaje. Pomocí akční ikony
lze vybrat již existující kontakt.
Místo celního odbavení
Pokud je vybráno některé z polí Celní doklady dodány e-mailem / Přeprava do přístavu bez celních dokladů / Celní doklady předány na místě nakládky, je sekce Místo celního odbavení automaticky vypnuta.
V poli celní odbavení lze vybrat z následujících možností:
Na celní úřad
Po naložení je nutná zastávka na celní úřad:
Celní úřad - vyberte jednu z možností. Na základě výběru je doplněna adresa celního úřadu. Pole obsahuje funkci drop-down.
Jméno makléře – kontaktní osoba/název deklarace pro řidiče na celním úřadu.
Celní poznámka pro řidiče - můžete vyplnit doplňující údaje pro odbavení na celním úřadu, záznam bude vytištěn na nákladním listu CMR.
Řidič zde nezastavuje - pokud je pole zaškrtnuto, znamená to, že řidič na vybraný celní úřad po nakládce nepojede a celní odbavení je provedeno bez přítomnosti kontejneru na této zastávce.
Kontakty – přes akční ikonu
lze přidat kontaktní osobu a její údaje. Pomocí akční ikony
lze vybrat již existující kontakt.
Na deklaraci
Po nakládce je nutná zastávka na celní deklaraci. Zároveň je nutné vyplnit pole Celní úřad u kterého bude celní deklarace kontejner vyclívat.
Celní úřad – vyberte celní úřad určení ze seznamu. Pole obsahuje funkci drop-down.
Název deklarace – vyplňte název celní deklarace.
Jméno makléře – kontaktní osoba pro řidiče na celní deklaraci.
Ulice, Číslo popisné, Ulice 2, Město, PSČ, Stát – vyplnění adresy deklarace.
Celní poznámka pro řidiče - můžete vyplnit doplňující údaje pro odbavení na celní deklaraci, záznam bude vytištěn na nákladním listu CMR.
Řidič zde nezastavuje - pokud je pole zaškrtnuto, znamená to, že řidič na vybranou deklaraci po nakládce nepojede a celní odbavení je provedeno bez přítomnosti kontejneru na této zastávce.
Kontakty – přes akční ikonu
lze přidat kontaktní osobu a její údaje. Pomocí akční ikony
lze vybrat již existující kontakt.
Clení na terminálu Metrans
Kontejner/y pojedou z místa nakládky rovnou na terminál Metrans. Vystavení vývozních dokladů kontejneru proběhne na Metrans terminálu.
Terminál – vyberte, na kterém terminálu proběhne proclení.
Celní odbavení zajistí – vyberte, kdo vyřídí celní odbavení:
- Metrans Deklarace.
- Jiná deklarace - celní odbavení zajistí třetí strana na vybraném terminále.
- Jiná deklarace T1 - třetí strana zajistí vystavení následného tranzitního dokladu.
Jméno makléře – pole lze vyplnit, pokud celní odbavení nezajištuje Metrans deklarace. Vyplňte název celní deklarace/agenta, který bude vyřizovat celní odbavení.
Celní poznámka pro řidiče - můžete vyplnit doplňující údaje pro odbavení na celním úřadu, záznam bude vytištěn na nákladním listu CMR.
Kontakty – přes akční ikonu
lze přidat kontaktní osobu a její údaje. Pomocí akční ikony
lze vybrat již existující kontakt.
Předání kontejneru
Definujte terminál/místo pro odevzdání kontejneru po nakládce:
Terminál – vyberte terminál, na kterém má být kontejner po nakládce odevzdán. Pole obsahuje funkci drop-down.
Na loď - pokud je pole zaškrtnuto, očekáváme, že kontejner je plánovat na export lodí.
Pokud pole není zaškrtnuto, kontejner lze odevzdat pouze na vlak/tahač nebo se jedná o vnitrozemský terminál bez možnosti připlutí lodí (proto není možné vyplnit pole Název lodi, ETS, Closing - datum, čas, Překládkový a cílový přístav). Námořní terminály mají volbu automaticky vybranou.
Název lodi - zvolte loď. Pokud loď není v nabídce, kontaktujte ZS Metrans. Pole obsahuje funkci drop-down.
ETS - předpokládané datum odplutí lodi z přístavu.
Closing datum - datum pro nejpozdější dodání kontejneru do přístavu k dané lodi.
Closing čas - upřesňující čas pro closing lodi.
Nejdřívější příjezd - definujte, kdy nejdříve může být kontejner doručen na terminál. Jedná se o nezávazný a nepovinný údaj.
Překládkový přístav - uveďte překládkový přístav lodi na cestě do cílového přístavu. Vyžadováno pro přístav Bremerhaven/Koper při zapnuté volbě Požadavek na BHT/TCC
Cílový přístav - definujte cílový přístav lodi. Vyžadováno při zapnuté volbě Požadavek na Z / TCC.
Rejdař – vyberte rejdaře, pro kterého bude kontejner odevzdán. Pole obsahuje funkci drop-down.
Vstupní reference – reference pro odevzdání kontejneru na zvoleném terminálu.
Požadavek na Z / BHT / TCC - pomocí přepínače zvolte, zda chcete vystavit referenci pro přístav, na základě které může kontejner přístav opustit / odplout na lodi. Jedná se o propojení celního dokladu s daným loděním a přenosem těchto informací do přístavního a celního systému. Reference má různé označení dle přístavu/terminálu předání. Při zapnuté volbě, bude nutné dodat VDD dokument ke kontejneru.
| Tlačítko | Popis |
|---|---|
| Zavřít |
|
| Uložit rozpracované |
|
| Uložit & Další |
|
| Odeslat |
|
| Editovat |
|